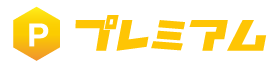セッションの準備
このチュートリアルでは実際にGM(ゲームマスター)としてセッションを立ち上げ、
一通り動作を試しながら『TRPGスタジオ』の操作を学べるようになっています。
TRPGスタジオではテストや確認用に、自分だけでセッションを試せるモードがありますので、気軽にセッションの練習することができます。
それでは早速、TRPGスタジオの世界を探検してみましょう!
ユーザー登録
TRPGスタジオを利用するにはユーザー登録が必要です。
TRPGスタジオのユーザー登録にはTwitterアカウントが必要になりますので事前にご用意ください。
>>ログイン画面へ移動する
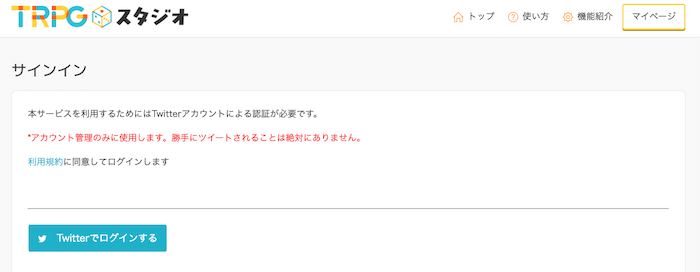
「Twitterでログインする」をクリックしてユーザー登録を完了して下さい。
メディアボックスを作成する
続いて『メディアボックス』を作成します。
メディアボックスとはセッションで使用するキャラクターや背景の画像、BGMや効果音の音楽ファイルが入った
その名の通り「箱」のようなものです。
GMやPLはこの「メディアボックス」に入った画像や音楽をセッションで使用することができます。
つまり、最低でも1つ、セッションを開始する前に「メディアボックス」を準備しておく必要があります。
左メニューから「①メディアボックス」を選択、「②メディアボックスの新規作成」をクリックして下さい。
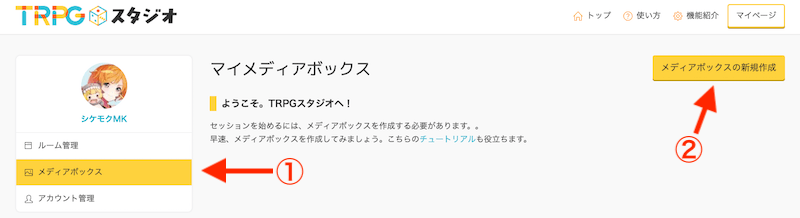
次にメディアボックスに名前をつけます。
自由に好きな名前をつけてください。ココでは仮に「マイメディアボックス」という名前つけてみます。
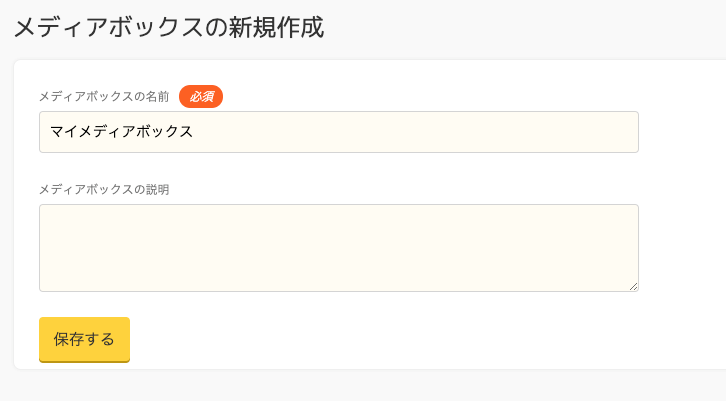
保存して下さい。次の画面では、一度、一覧画面に戻りましょう。
「あとで登録する」をクリックします。
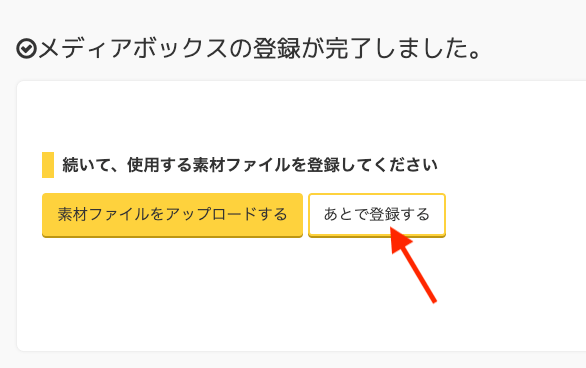
一覧に、先程作成したメディアボックスが追加されているのが確認できます。
今の状態はまだ『箱』を作っただけで、中身は空です。
続いて、実際にメディアボックスに素材を登録してみましょう。
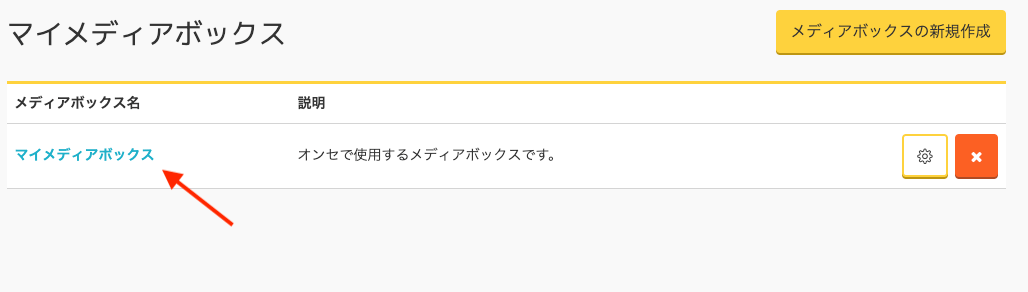
メディアボックス名をクリックして下さい
メディアボックスにファイルに登録
メディアボックス名をクリックすると編集画面が開きます。
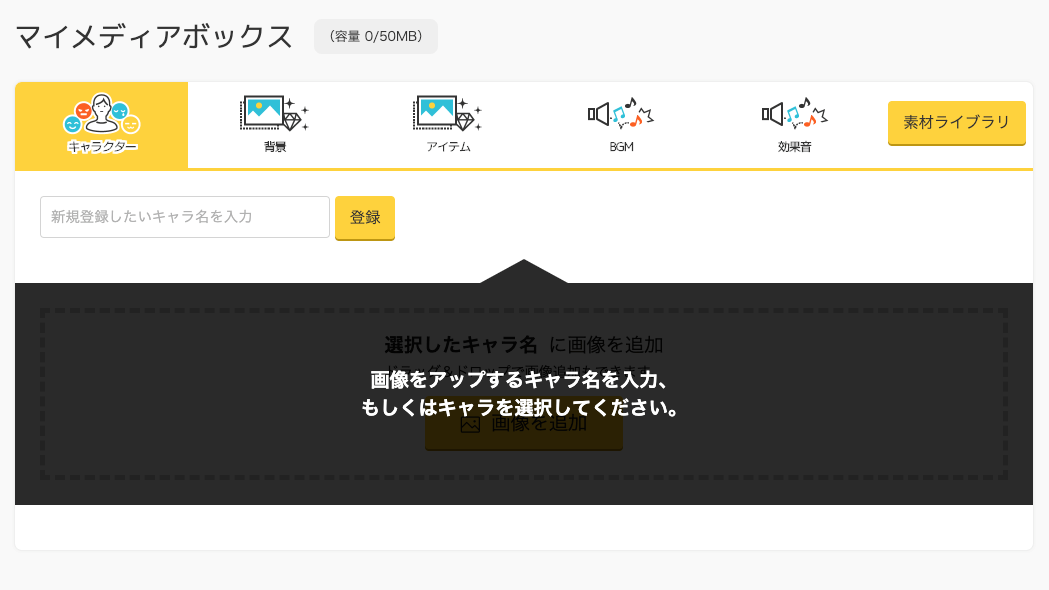
メディアボックスに登録できる素材は次の通りです。
- キャラクター
- キャラシ
- 背景
- アイテム(画像)
- BGM
- 効果音
それでは、実際に登録してみましょう。
★画像ファイルのサイズについて
プレイ画面のサイズは 1280x720 となります。
アップロードする素材もこのサイズを基準にして、例えばキャラクターの立ち絵なら 300x700 といったサイズだと自然にプレイできるかと思います。
キャラクターを登録する
オンラインセッションでは、PLは1人のキャラクターを担当します。
GMはセッションで使用するキャラクターを予め登録しておくことができます。
セッションにはGMが用意したキャラで参加することもできますしプレイヤーが用意したキャラで参加することも可能です。
今回はGM側で2人のキャラを登録してみましょう。
まずは、セッションで使用するキャラ素材を入手します。
今回は『TRPGスタジオ公式』で用意している2人のキャラクターをつかって説明したいと思います。
あかね

やまと

サンプルの表情ファイルをダウンロードできるようにしておきました。
ご自由にご利用ください
>>キャラクター素材をダウンロードする
zipファイルを展開すると『akane』『yamato』というフォルダに表情の差分が入っています。
もちろん、自分の好きな画像素材を使ってもらってもOKです。
キャラ素材は背景を透過させたpngファイルが最適です。
まず、キャラクターを追加します。ここでは『あかね』という名前で登録してみます。
名前を入力して登録してください。
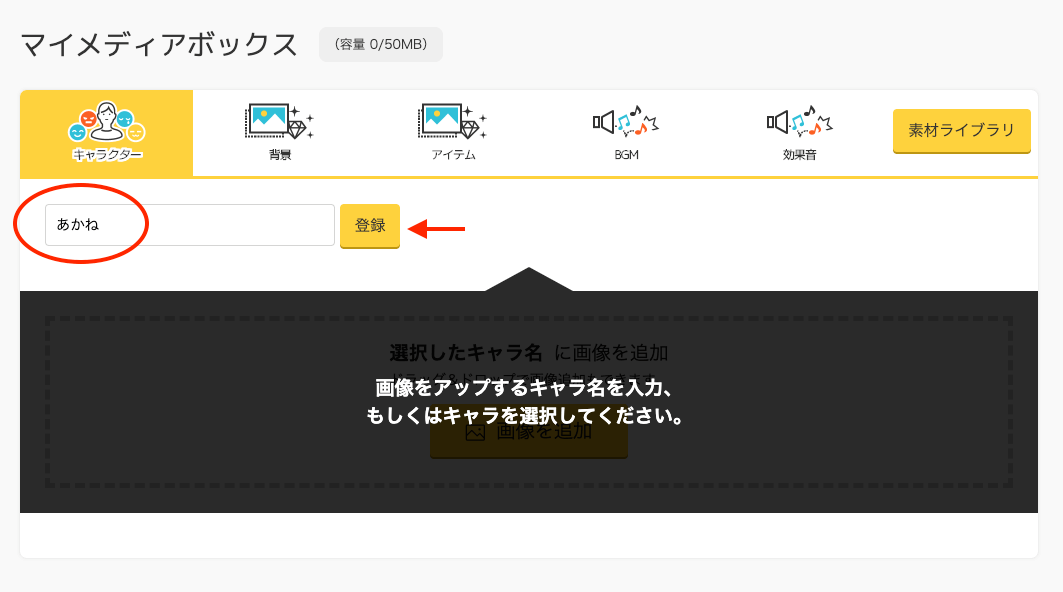
キャラクターが追加されるので、先程用意したキャラクターが画像をアップロードします。
「画像を追加」ボタンを押して登録してください。
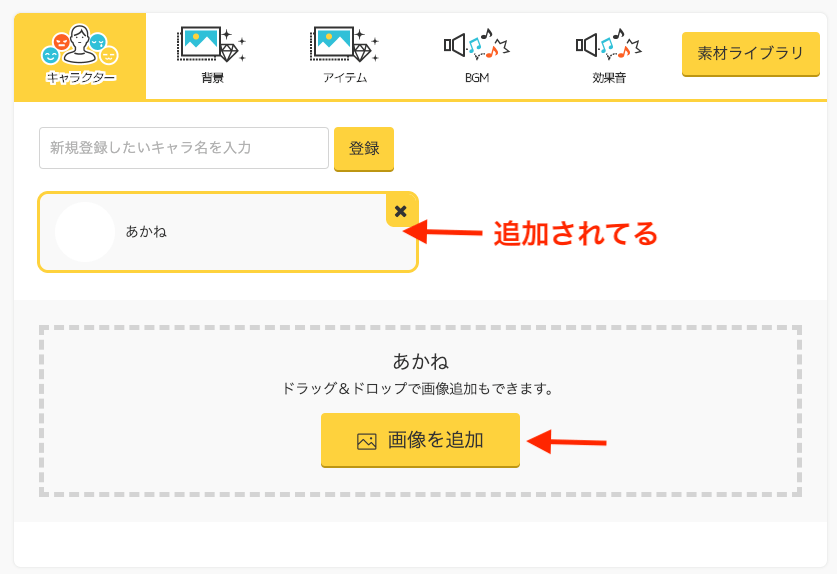
キャラクター画像が登録されましたね。
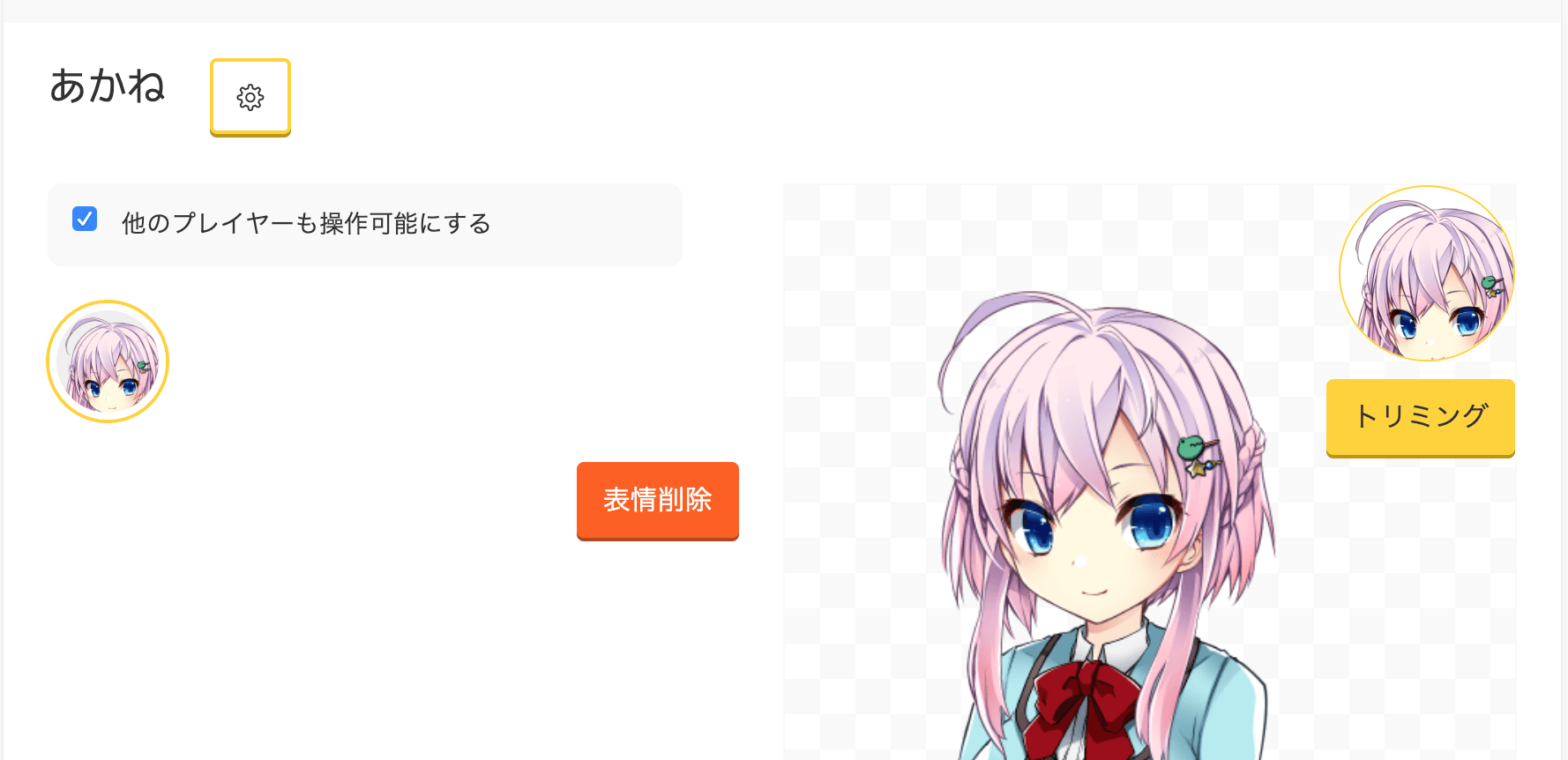
続いて、別の表情差分も登録してみましょう。
画像ファイルを選択してドラッグ&ドロップすることで複数ファイルを一度に登録することもできます。
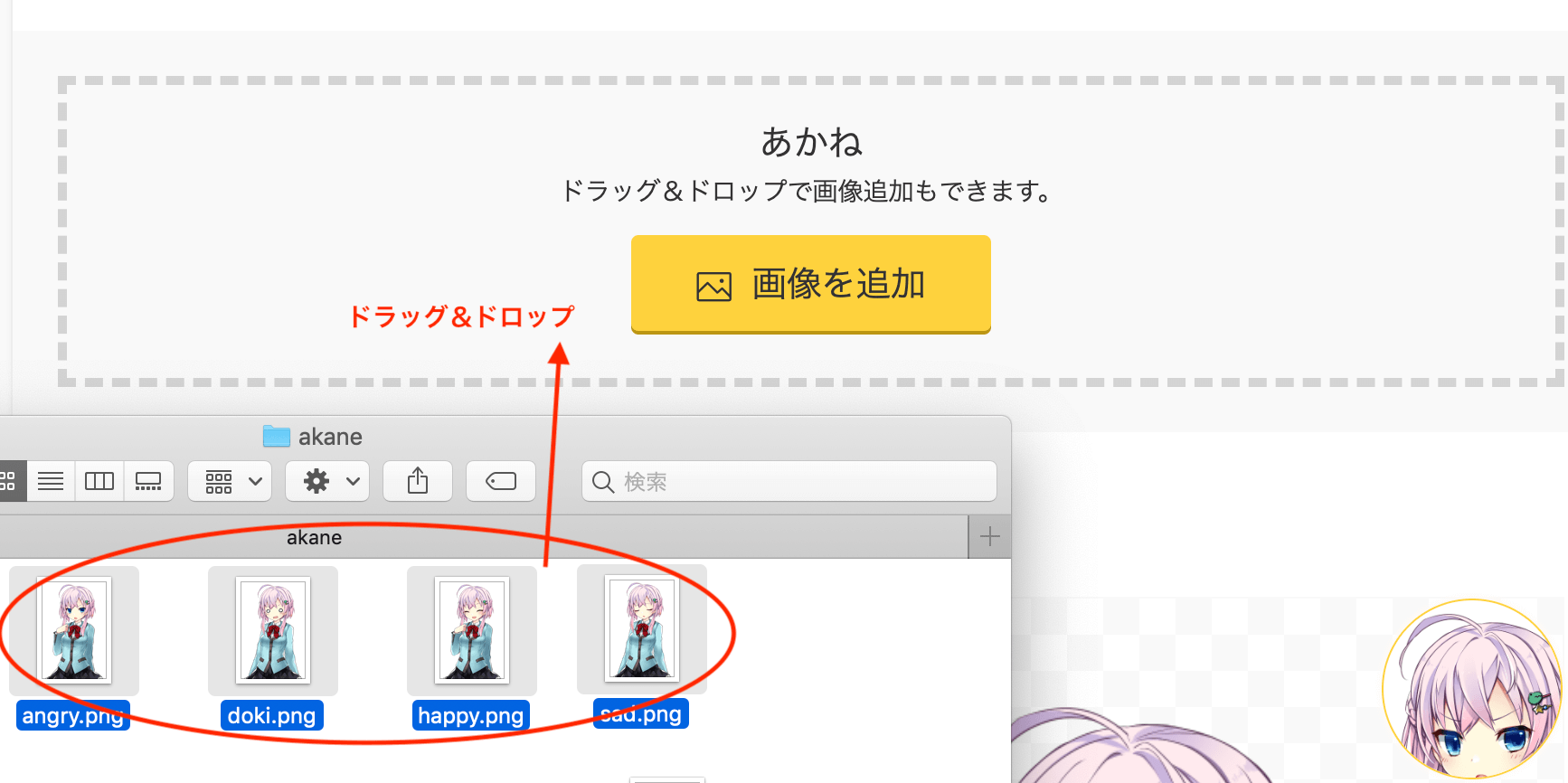
表情差分が登録されました。
これでキャラクターの1キャラ分の登録は完了です。
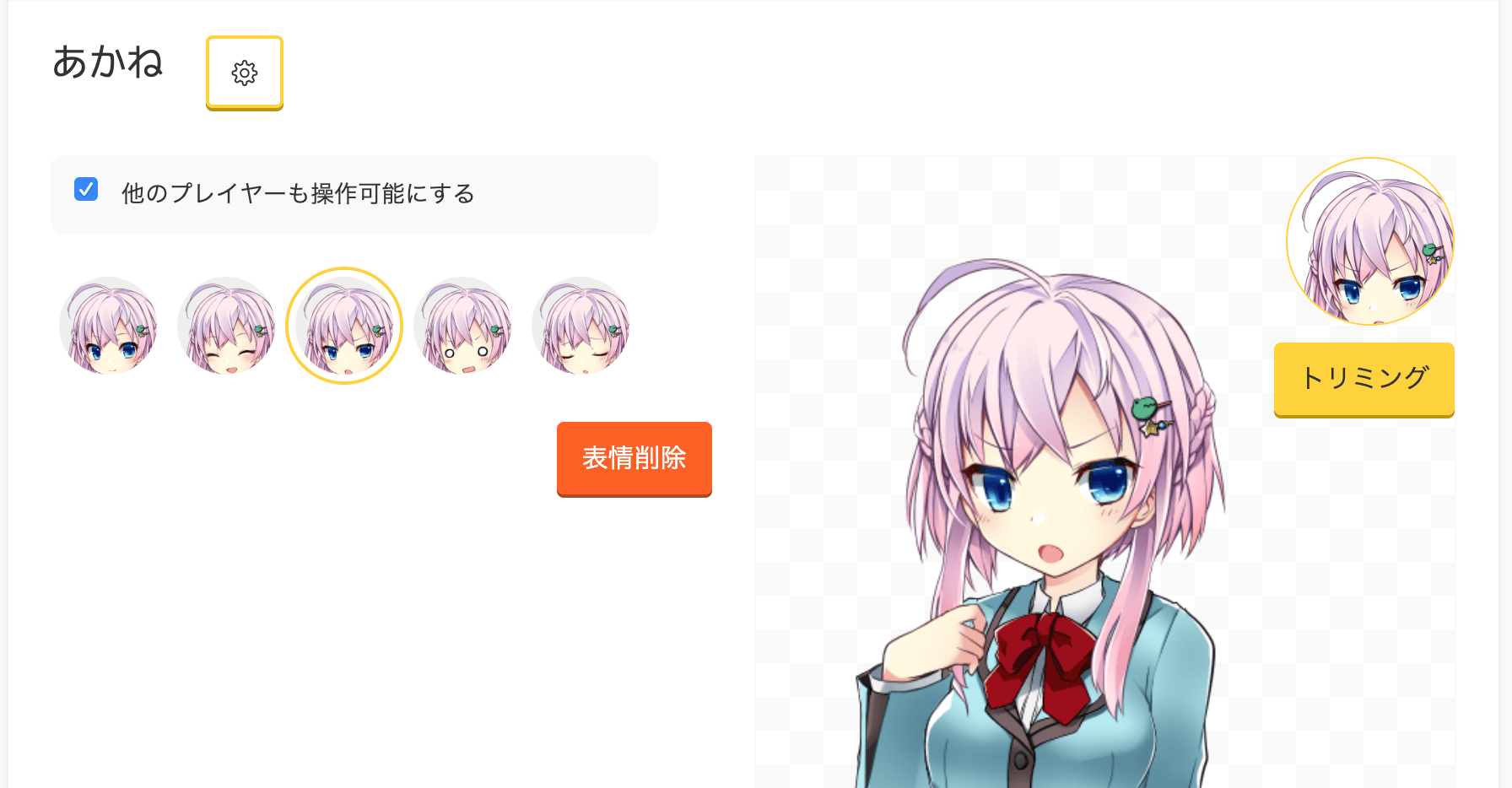
あとは、復習もかねて、もうひとりの「やまと」も同じように登録してみて下さい。
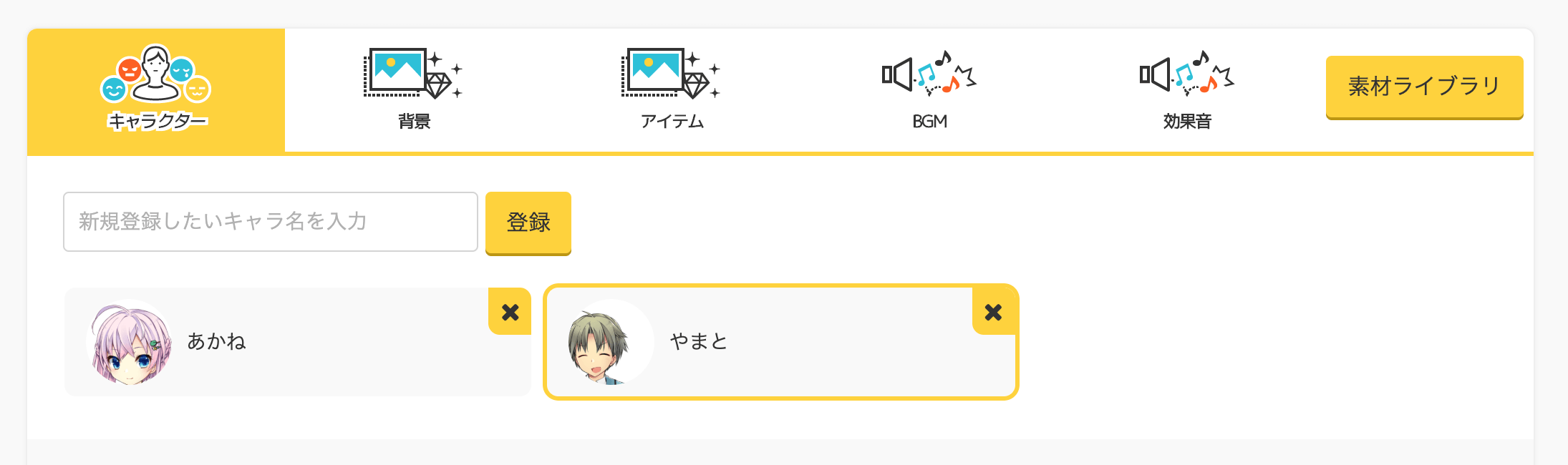
★サムネイル画像について
キャラクターの表情部分は自動的にくり抜いてサムネイルとして使用されます。
ただし、使用する画像によってはうまく表情部分がくり抜けない場合があります。
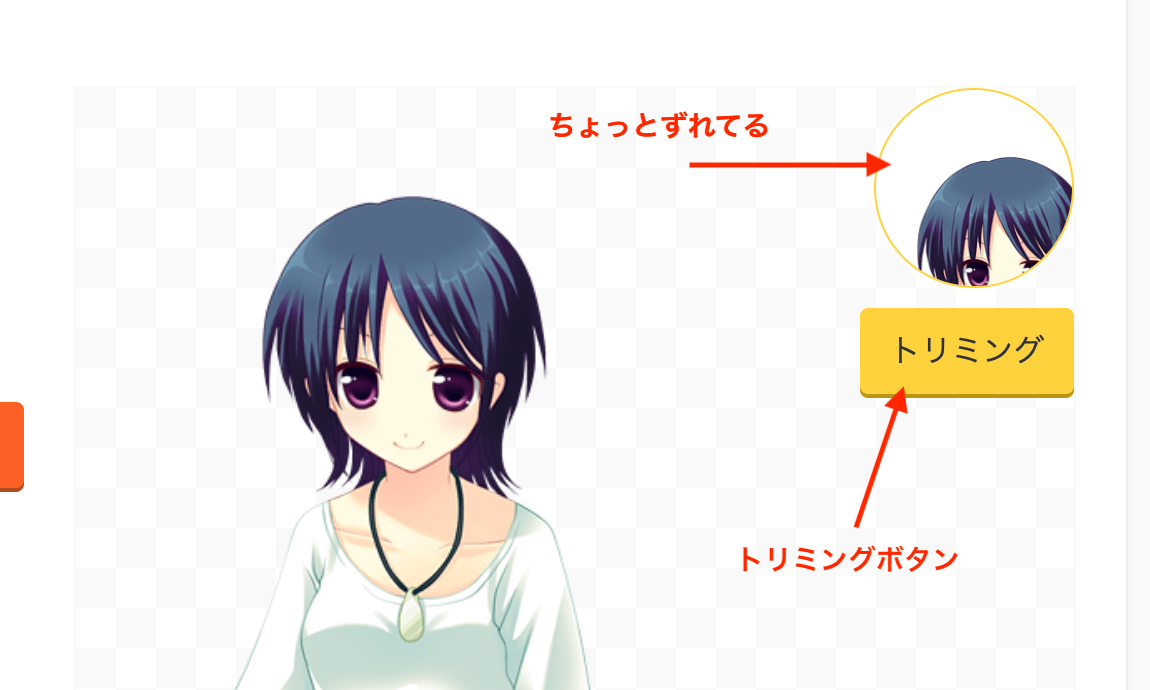
この場合、トリミングボタンで位置を調整することで、サムネイルの位置を調整することもできます。
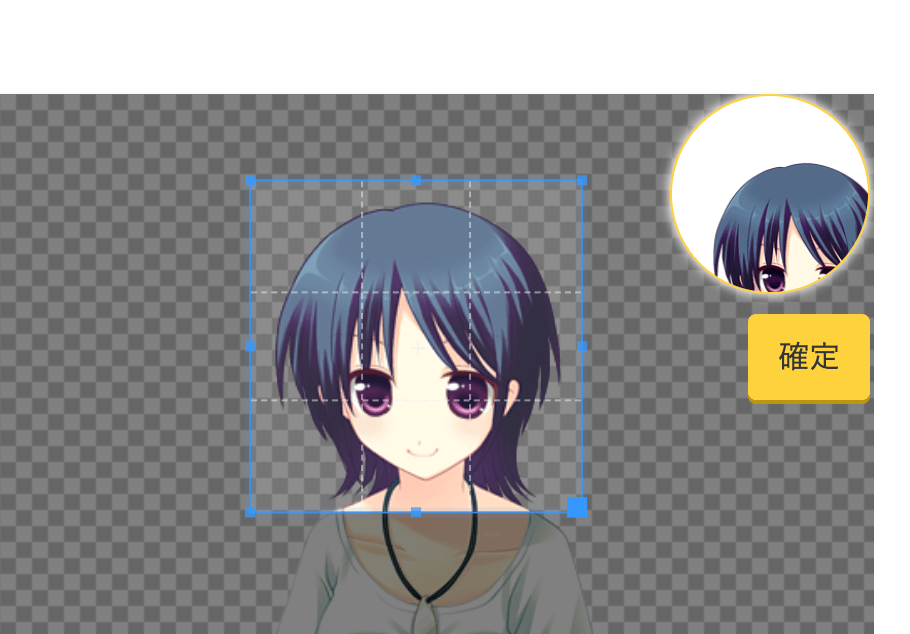
調整が終わったら確定ボタンを押します。うまくサムネイルが設定されました。
もしくは表情部分を直接クリックすると自分で好きな画像を登録することもできますのでお試し下さい。
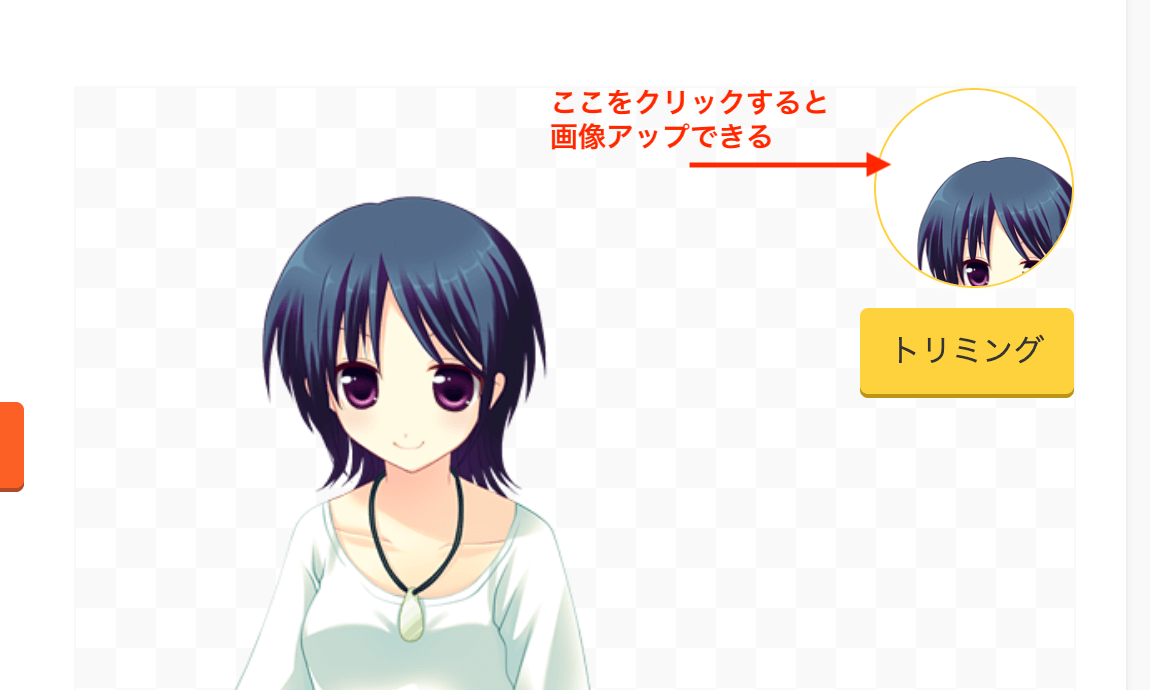
このサムネイルはセッション画面で使われるのでなるべく表情をみやすく、調整してください。
★NPC設定について
キャラクターをNPC(プレイヤーが操作しないキャラ)として登録したい場合は
「他のプレイヤーも操作可能にする」のチェックを外して下さい
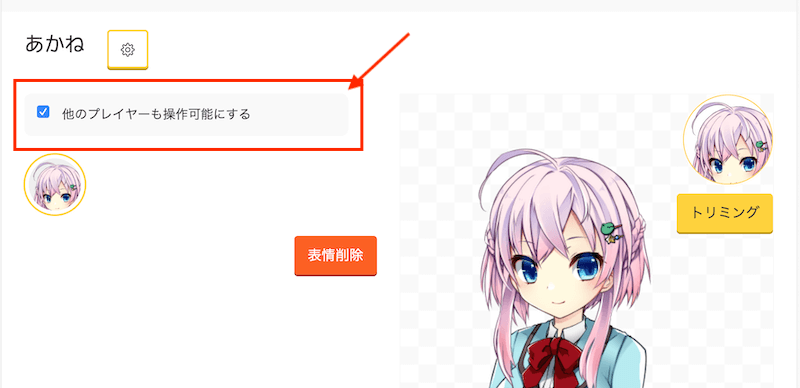
これで、プレイヤー申請時、キャラクターとして選択できなくなります。
キャラシについて
セッションで使用する「キャラシ」を登録することができます。
詳しい説明は別途、詳しい解説ページがありますのでご利用の場合は以下をご確認ください。
>>キャラシ機能を使用する
背景を登録する
続いて、背景画像を用意します。
こちらもキャラクターと同じように登録できるので、自分の好きな画像を登録してください。
ただ、ここでは、公式フリー素材から自分のメディアボックスに取り込む方法を紹介してみようと思います。
TRPGスタジオでは、自分で用意しなくても、フリー素材を簡単に取り込めるようになっています。
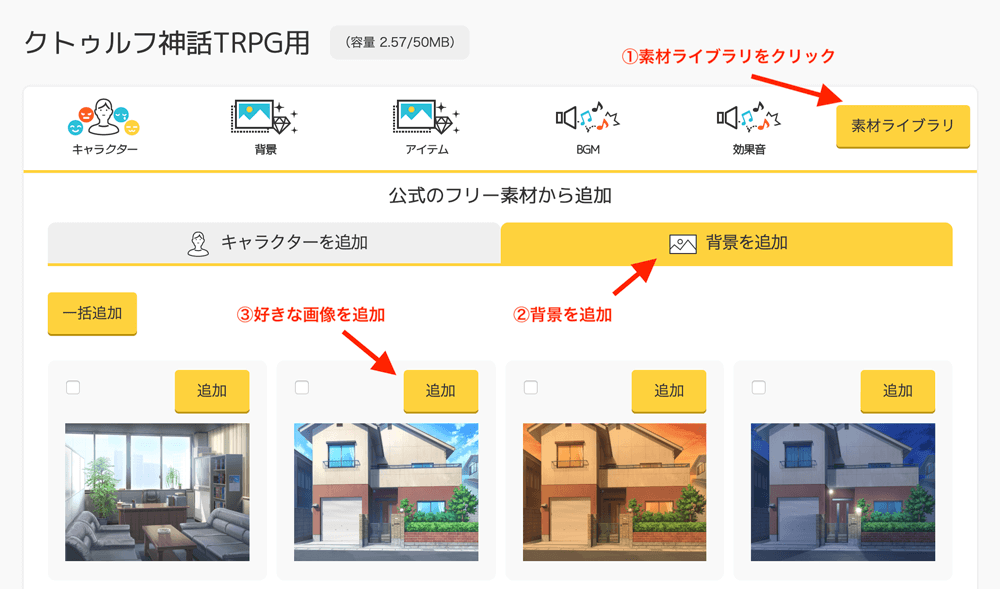
「追加」を押すことで自分のメディアボックスに、背景素材が取り込まれているのを確認できます。
この素材は自分でアップロードした背景素材と同様に、セッションで使用することができます。
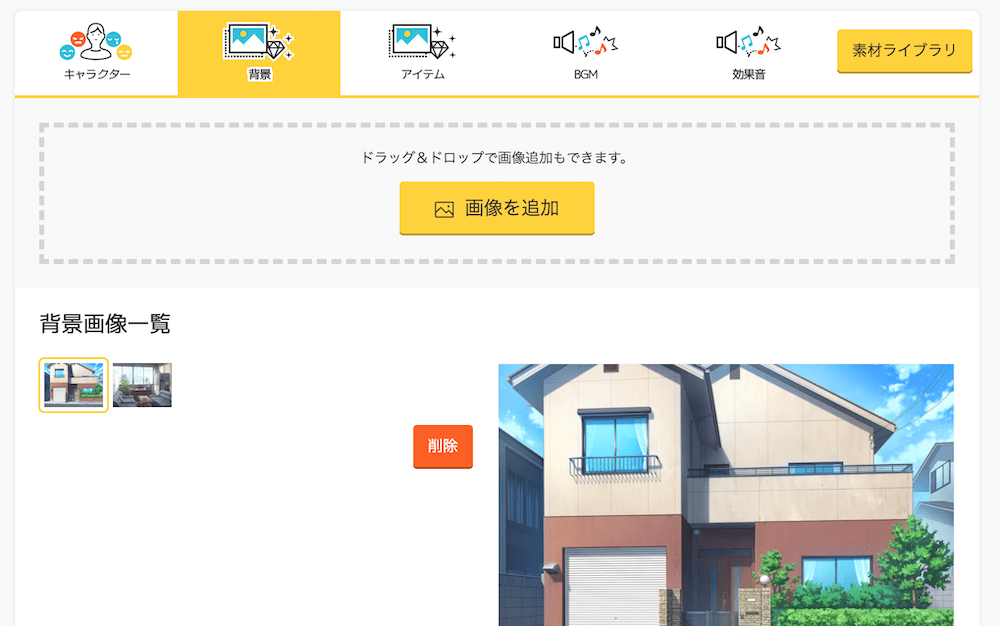
追加した素材が、自分のメディアボックスに入っていますね。
アイテム画像について
アイテム画像とはセッションの中でGMが自由に配置できる画像のことです。
つまり、アイテムという名前ですが、地図やパネルなどを自由に登録して下さい。

セッション画面に配置したアイテム画像の例
BGM・効果音について
GMはセッションで、BGMや効果音を再生することができます。
対応ファイルは mp3 ogg m4a 形式です
様々な環境を考えるとmp3形式で登録しておくのがおすすめです。
★ワンポイント
セッションのリプレイをPCゲーム化する場合はogg形式で登録しておくとスムーズです。
ただし、ogg形式はiPhoneやSafariでは再生できないので、参加者の環境をChromeで統一してください。
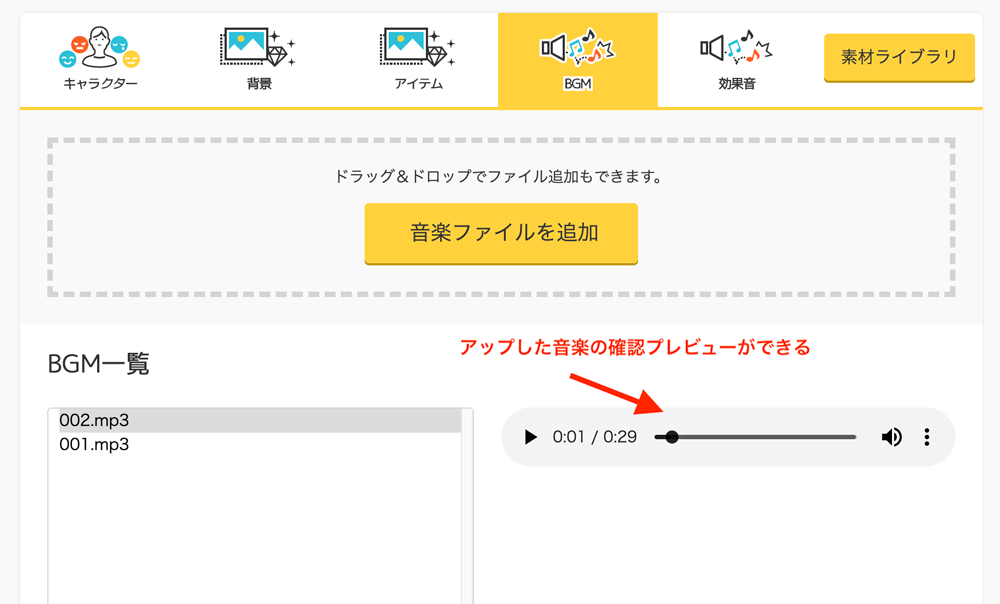
一方でプレイヤー環境がバラバラにだったり、よくわからない場合はmp3形式にしておけば安心です。
ただ、リプレイを作成する時に音楽を再現したい場合はogg形式に自分で変換しておく必要があります。
★ファイルサイズについて
1つのメディアボックスに登録できるファイルサイズの合計は50Mです。
メディアボックス名のとなりに、現在の使用量が表示されています。
ここを確認しながら調整しましょう。
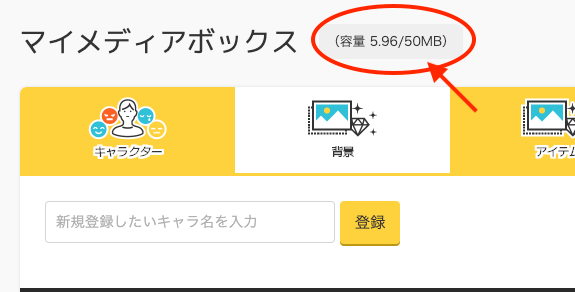
また、1つあたりのファイルサイズはなるべく小さくしておきましょう。
なるべく小さなファイルにしておけば、みんながストレスなく快適に遊べるからです。
準備完了!
これで準備は完了です。
このメディアボックスはGMとPLがセッションに参加するとき、持ち込むことができます。
(PLで参加する場合はキャラクターのみ持ち込めます)
メディアボックスは最大3個まで登録できるので、遊ぶTRPGシステムやルームごとに用意しておくと便利です。
これで、セッションを立ち上げる準備ができました。
それでは、いよいよオンラインセッションをはじめてみましょう。
次:セッションを開始する