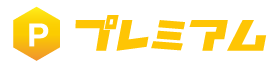プレイ画面の説明(GM)
この章ではゲームマスター(GM)としてセッション画面の操作方法を学んでいきます。
一通り確認してみましょう。
プレイ画面の解説
まずは、画面の構成を確認しましょう。
セッションのプレイ画面は大きく分けて次の3つのエリアで構成されています。
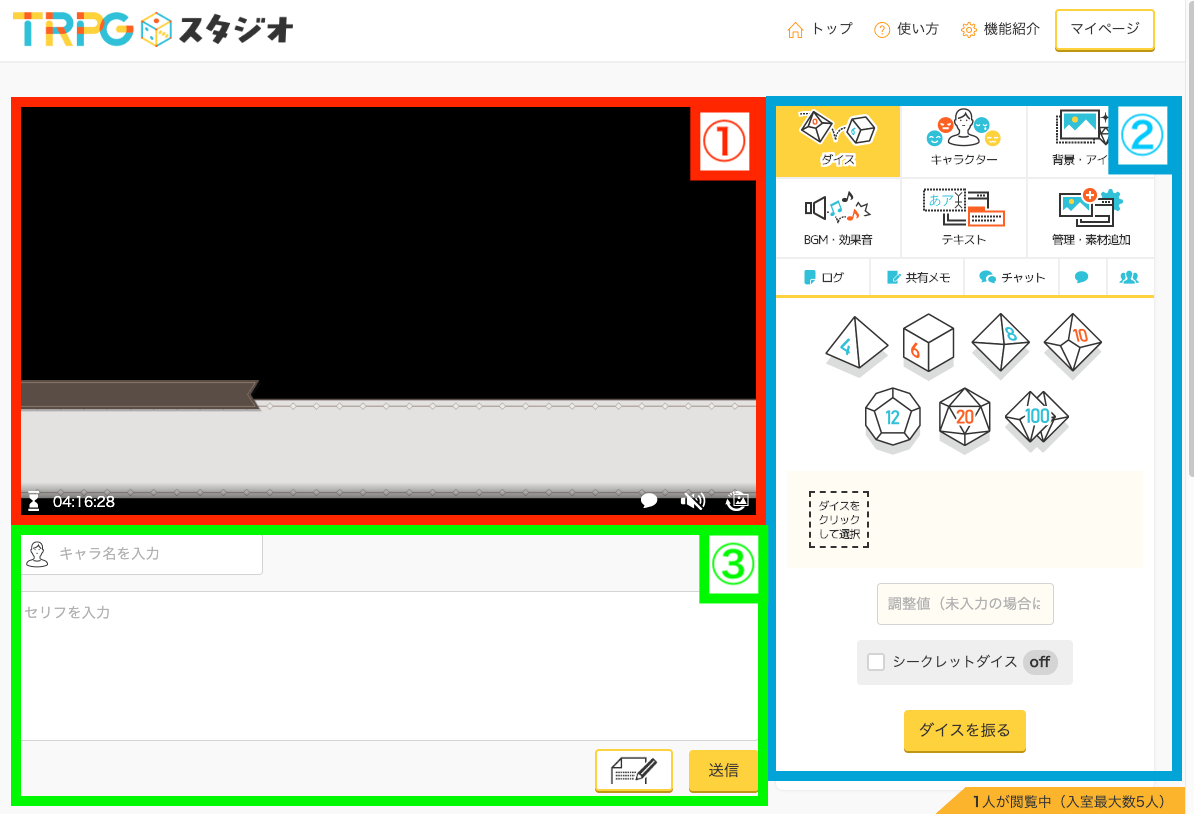
①メイン画面
ここは、GMとプレイヤーの参加者全員が同じ画面をみてセッションされています。
ある操作を行うと、このメイン画面に反映されて、セッションの参加者全員が同じ状態をリアルタイムに確認できるというわけです。
②操作パネル
ここは、GMとしてセッションの状態を制御したり、メイン画面を作るための機能が集まっています。
GMはこのパネルからキャラクターを制御したり、プレイヤーと連絡をとってセッション全体をまとめてください。
③発言エリア
ここは、キャラクターが発言するためのエリアです。
プレイヤーは1人が1キャラを担当しますが、GMはすべてのキャラクターを操作する権限をもっています。
必要に応じて介入してセッションを進めることができます。
まぁ、実際に操作してみると、自然と慣れていきますので、ここでは何となく、頭の片隅においていただければ大丈夫です!
ここでは「メイン画面」「操作パネル」「発言エリア」がどこの場所を表しているのかだけ、覚えておいて下さい。
それでは、実際に画面をつくってみましょう。
背景を設定
今、プレイヤーたちがどのような場所にいるのか、設定することは非常に重要です。
背景はシーンが切り替わるタイミングなどで、自由に変更することができます。
それでは変更してみましょう。
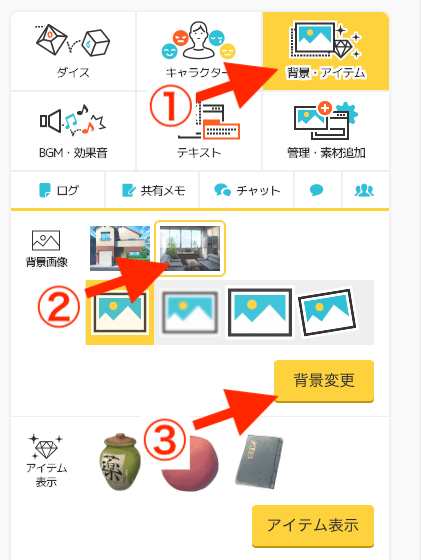
操作パネルで①「背景・アイテム」タブを選択します。
続いて、②で表示したい背景画像を選択
最後に③「背景変更」ボタンをクリックします
メイン画面の背景が変わりましたね?
このように、手軽に現在のシーンにあった背景に切り替えることができます。
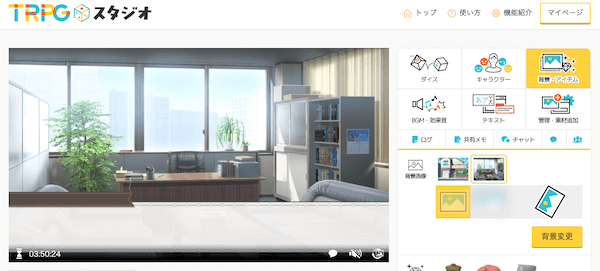
キャラクターの操作
続いてメイン画面にキャラクターを登場させてみましょう。
ただ、基本的にキャラクターの操作はプレイヤーが担当します。
GMはNPCキャラクターの操作やプレイヤーのサポートとして、全キャラクターを操作する権限があります。
それでは、キャラクターを画面に登場させてみましょう
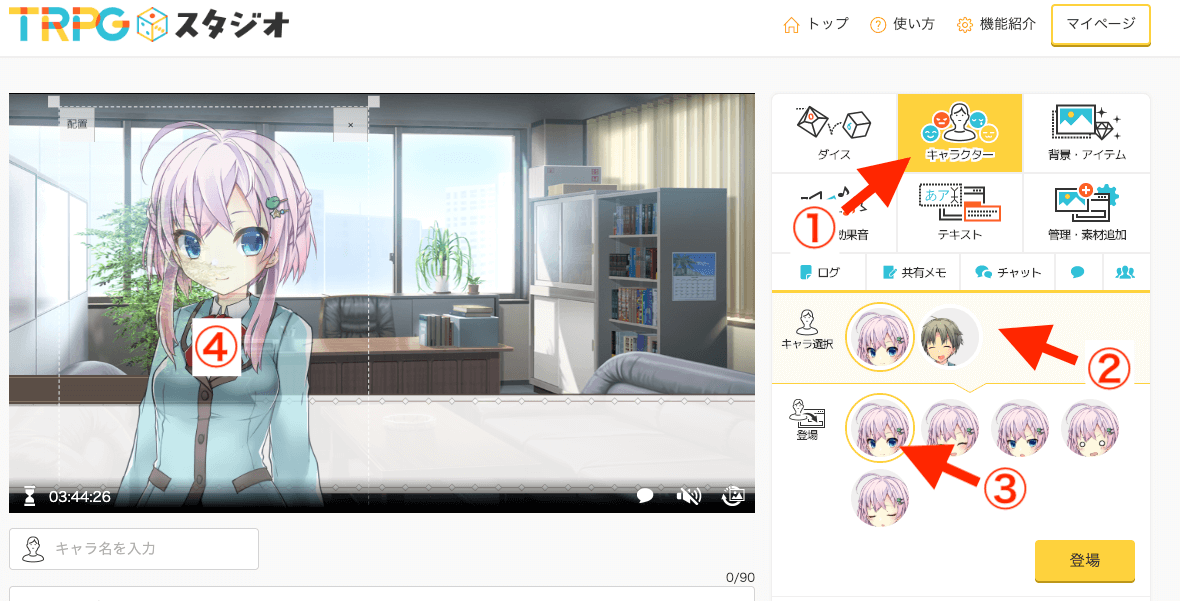
まず、操作パネルの①「キャラクター」タブをクリック。
②登場させたいキャラクターを選択。
選択されたキャラクターに登録されている③表情差分から表情を選択。
④メイン画面のキャラクターをドラッグ&ドロップして位置を調整して下さい。
キャラクターのサイズはマウスホイールもしくは四隅にある四角い部分をドラッグ
で変更できます。
登場させたい位置がきまったら、最後に「登場」ボタンをクリックします。
画面にキャラクターが登場していれば成功です。
同じようにして、もうひとりのキャラクター、やまとを登場させておきましょう。

キャラクターに発言させる
続いて、キャラクターに発言させてみましょう。
まず、画面下部の「発言エリア」①名前欄をクリックします。
すると、登録されているキャラクターの顔アイコンが表示されるので、発言したいキャラをクリックすると名前が自動で入力されます。
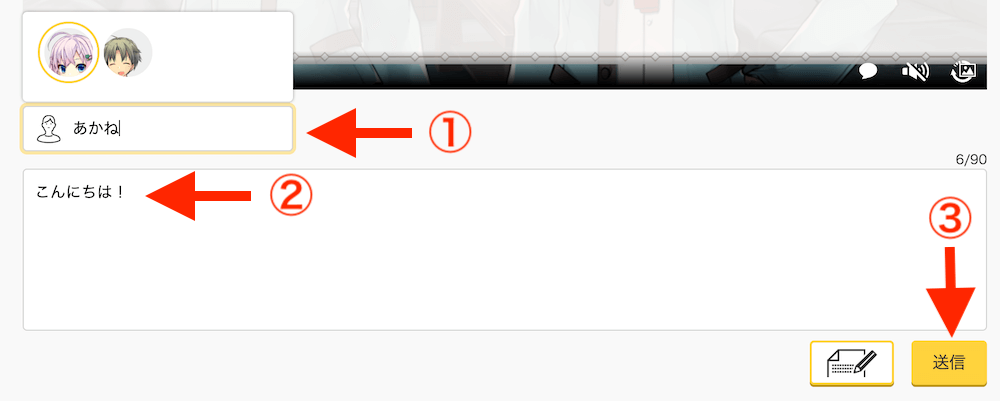
②テキストエリアに発言内容を入力して、最後に③送信を押します。
メイン画面に反映されていれば成功です。

このように、キャラクター同士が会話して話を進めることができます。
次に、いわゆる「KP」や「NPC(操作できないキャラ)」が発言してストーリーを進めたい場合を見ていきます。
その場合は直接、名前欄に記入してしまえばOKです。
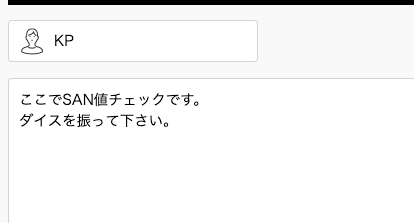
キャラクター以外の名称については、次のように履歴が保存されるので活用して下さい。
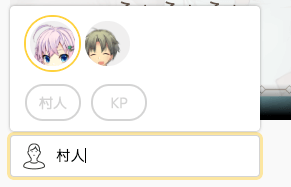
キャラクターの表情を変更
感情を表現したいとき、キャラクター表情を変更することができます。
「キャラ選択」-変更したい表情アイコンを選択-「表情変更」ボタンをクリックしてください。
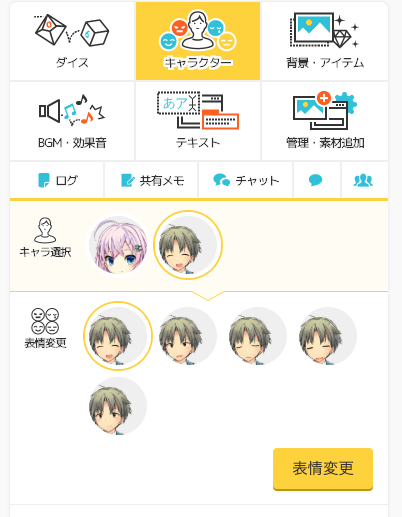
ちなみに「キャラ選択」の操作はメイン画面の立ち絵を直接クリックしても行えます。
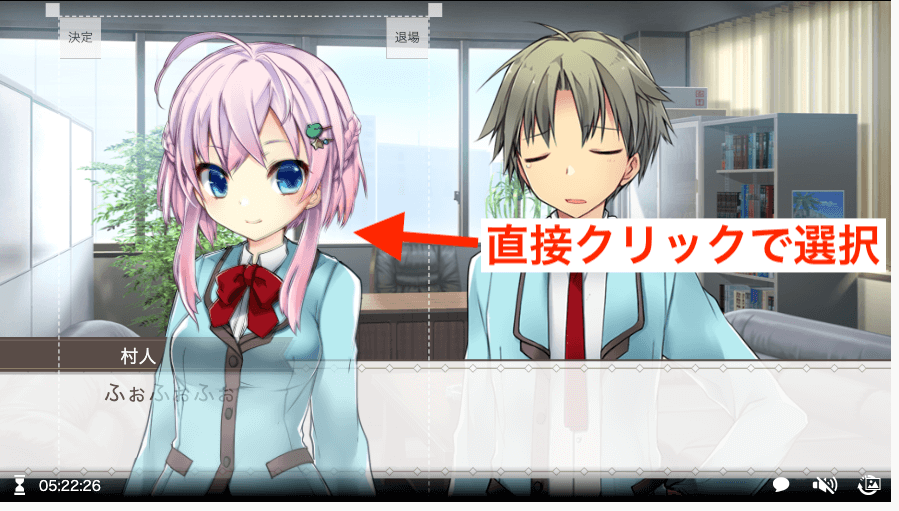
キャラクターの移動
メイン画面に登場しているキャラの立ち位置を簡単に変更できます。
まず、移動したいキャラを選択して下さい。(キャラ選択はメイン画面を直接クリックでもOK)
選択したら、キャラクターの周りに白い枠線がでますので、あとはドラッグ&ドロップやマウスホイールなどを使って、位置と大きさを調整します。
調整が完了したら「決定」ボタンを押します。
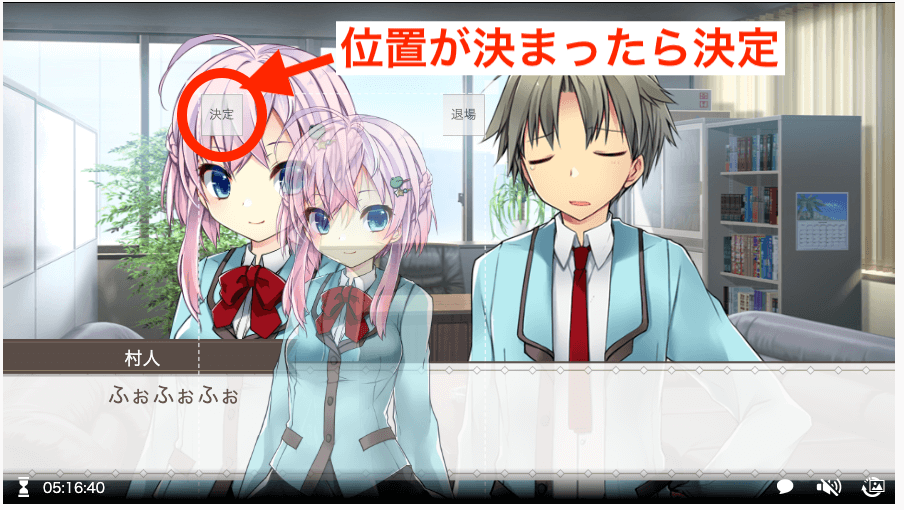
指定した場所にキャラクターが移動しましたね。
キャラクターの退場
メイン画面からキャラクターを退場させたい場合は、キャラ選択して、退場ボタンを押して下さい。
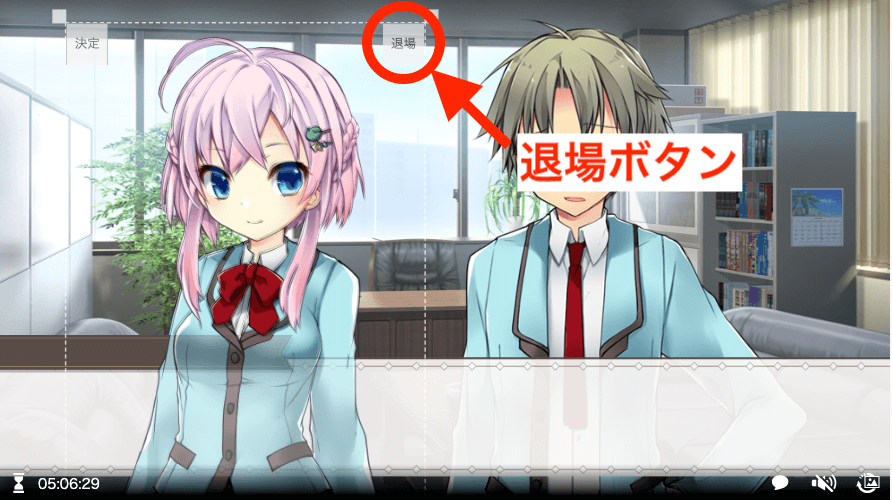
退場ボタンは右側の機能パネルでもOKです。
さらに、メイン画面に登場しているキャラ全員を退場させることもできます。
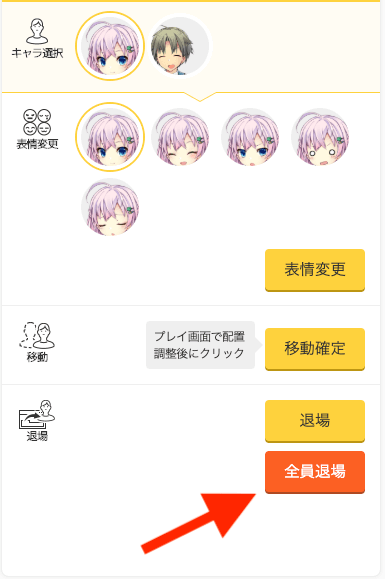
シナリオ機能
GMでセッションを回すのは大変忙しい作業です。テキストを打ち込んだり、コピーして貼り付けるなどしていると
大きく時間を取られてしまうケースがあります。
そこであらかじめ、シナリオのテキストを用意しておくと進行がスムーズになる場合があります。
TRPGスタジオではシナリオや定型文を予め用意しておいて、ワンクリックでセッションに反映する機能が用意されています。
特にスマートフォンでGMを担当する場合などは強力なサポート機能となるでしょう
発言エリアの「シナリオボタン」を押します。
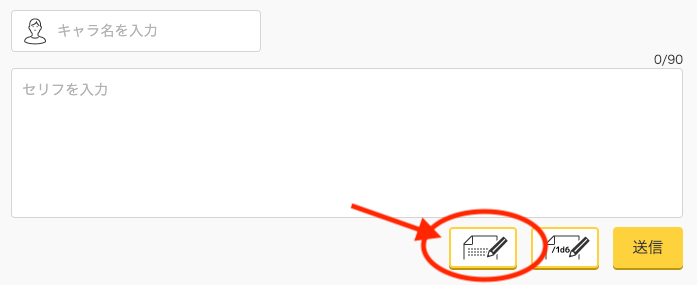
テキストエリアが出現するので、シナリオのテキストを貼り付けてください。
改行の位置が1回の発言となります。
貼り付けたら『編集確定』ボタンを押します。
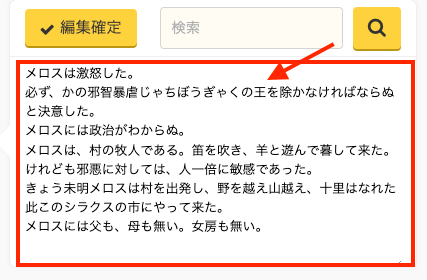
すると、改行の位置でリスト化された画面になります。
この①リストをクリックすると②発言エリアに
テキストが挿入されます。
あらかじめ用意しておけば、リストをクリックするだけでシナリオを進めることができますね。
③編集ボタンをクリックすると、再度編集することもできます。
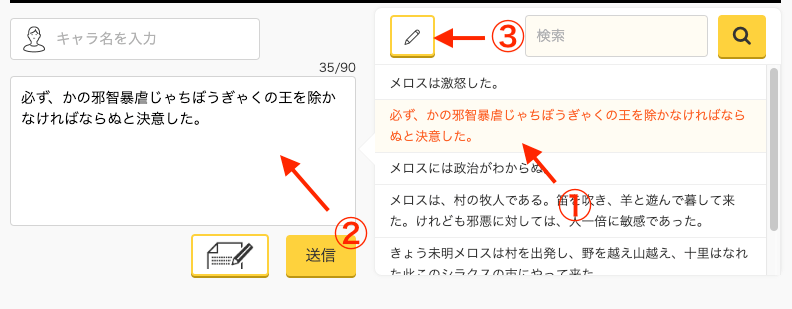
また、全文検索機能もありますので、好きなシナリオの場所を探して再開することも簡単です。
入力サポート機能
GM・PLが予めセッションでよく使うワード・ダイス・判定等を登録しておいて。好きなときに呼び出せる機能です。
入力からサジェストで絞り込むこともできます。
まず、入力サポートボタンを押してください。
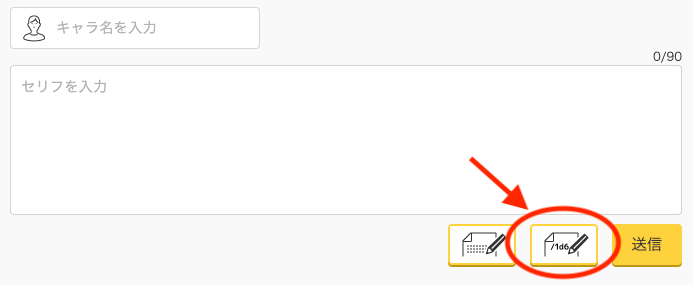
続いてよく利用するワード、ダイス、判定を行毎に記述したテキストを貼り付けてください。
最後に「②編集確定」をクリックします
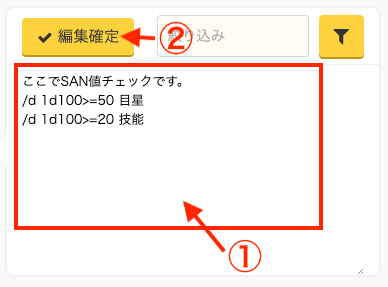
すると、次のようにリスト化されます。クリックすると発言エリアに文章がコピーできます。
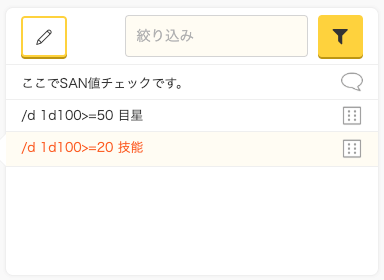
さらに、発言エリアで /(半角のシャープ)を入力すると、登録してあるワードをサジェストしてくれます。
そこから絞り込んでいくことも可能なので、うまく活用しましょう。
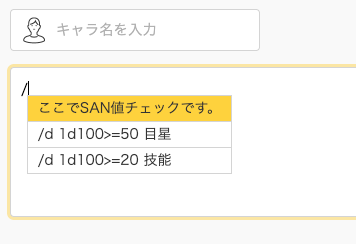
なお、GMはキャラごとに入力サポートを管理することもできます。
キャラの表情を選択することで、入力サポートを使い分けることができます。
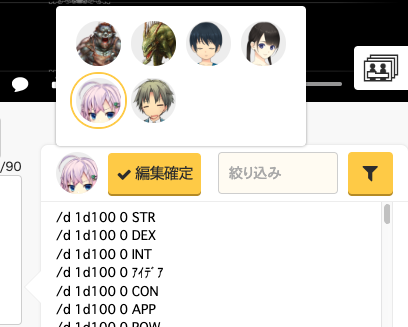
BGM・効果音を再生する
GMはBGMと効果音を好きなタイミングで鳴らすことができます
機能パネルで再生したい音楽を選択して、再生して下さい
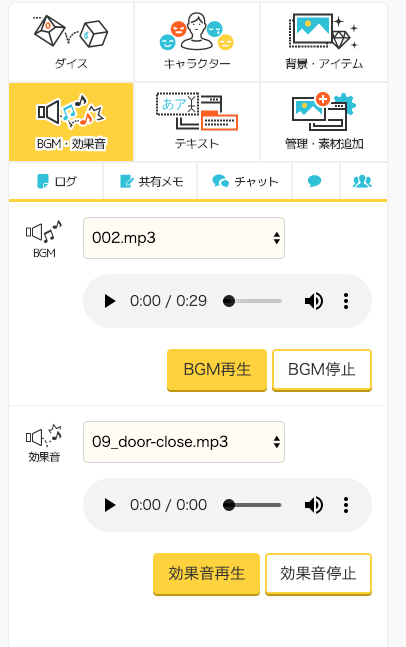
★大事だよ
プレイヤー側は、デフォルトではサウンド再生がミュート状態になっています。
BGM・サウンドをきいてもらいたい場合は、プレイヤー側にミュートの解除を依頼しておきましょう
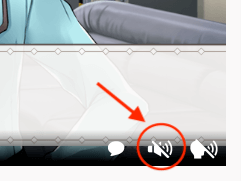
メイン画面右下のミュートボタンを解除
テキストを配置する
メイン画面にテキストを配置することができます。
右側の操作パネルで「テキスト」を選択します。
表示したいテキスト、フォントのサイズと色を選択します。
テキストの位置は、メイン画面でドラッグ&ドロップで調整して下さい。
フォントサイズをマウスホイールで調整することもできます。
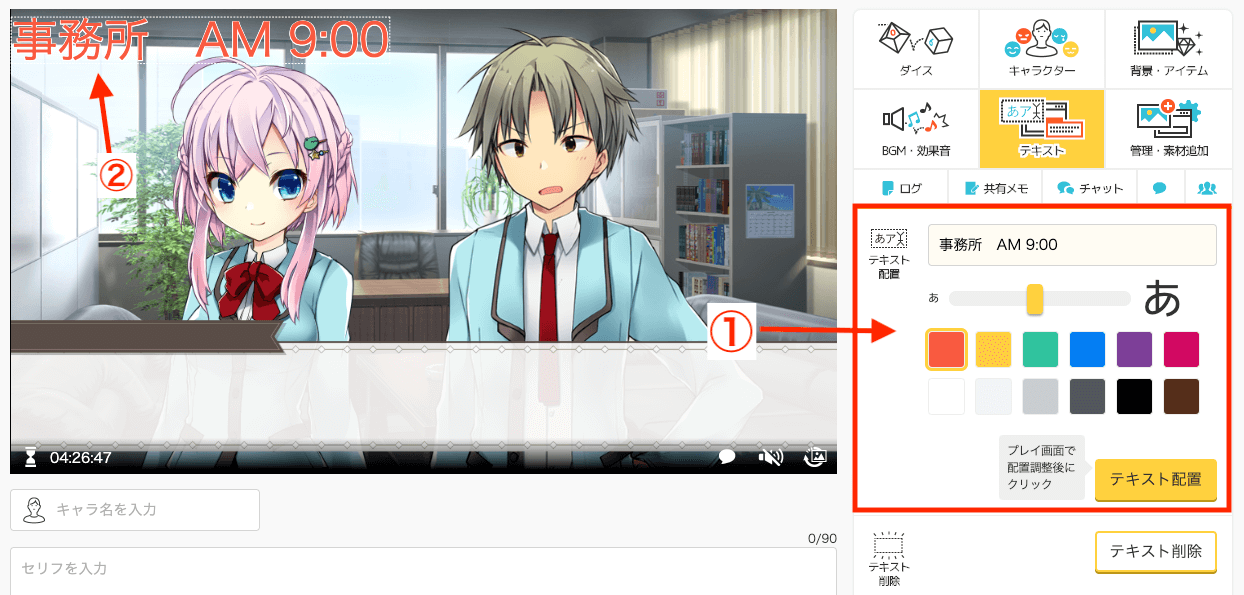
位置がきまったら、最後に「テキスト配置」ボタンをクリックします。
テキストを消したい場合は、「テキスト削除」ボタンをクリックしてください。
ダイスを振る
ダイスの振り方を確認してみましょう。
右側の操作パネルから、ダイスを選択します。
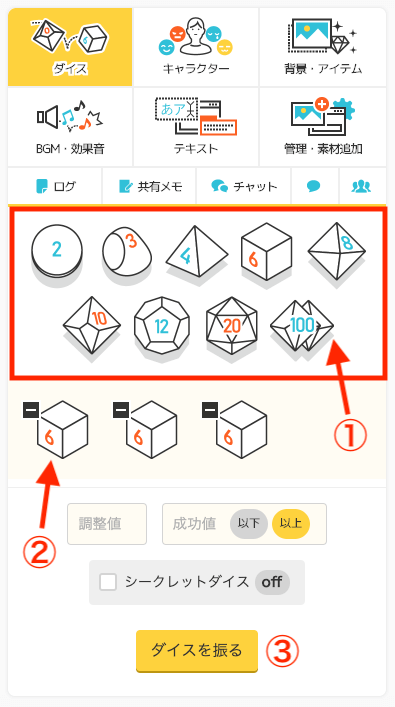
振りたいダイスをクリックして選択していきます。
例えば6面ダイスを3個(3d6)振りたい場合、①のエリアから6面ダイスアイコンを3回クリックします。
すると②のようにダイスが3つ追加されましたね。
減らしたい場合は、追加されたダイスをクリックすると削除することができます。
最後に③「ダイスを振る」ボタンを押すとメイン画面でダイスを振ることができます。

★ダイスの応用解説
■調整値とは
ダイスを振った結果に一律で一定の数値を加算することができます。例えば、調整値が 10 の場合 ダイスが16 + 調整値が10 = 26 が結果になります。
調整値はマイナス値を設定することもできます。
■成功値
ダイス目の値によって、成功・失敗を判定させることができます。ダイスをふる前に成功となるダイス目を入力してください。
空白or0の場合判定は行われません
■シークレットダイス
ダイスの結果は他のプレイヤーに通知されません。シークレットダイスを振ったということだけ伝わります。
■どのキャラがダイスを振ったか?
ダイスを振ったキャラを明示したい場合は、キャラ選択して名前欄にキャラクター名が入った状態で ダイスを振って下さい。そうすることで、ログやメイン画面の演出で、どのキャラクターがダイスを振ったのか演出が追加されます。
■ダイスのコマンド入力
ダイスにはショートカットコマンドが用意されています。発言エリアに次のように打ち込むと、ダイスを振ることができます。
(例)/d 3d100
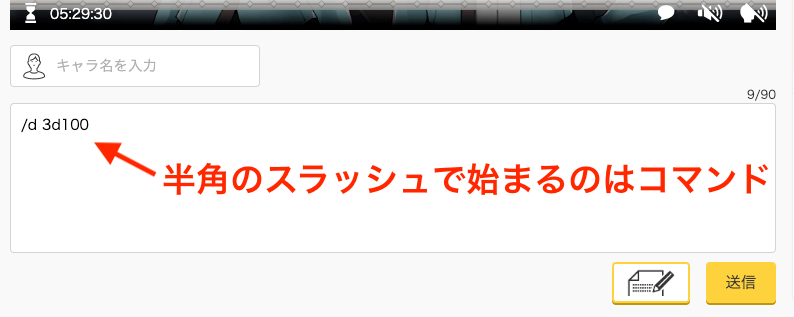
その他の例として
1d100(ダイスをふる)
3d100(複数ふる)
1d100+5(調整値を加算する)
1d100+-5(調整値を減算する)
1d100+3d6(複数種類のダイスをふる)
1d100+3d6+5<=85(ダイスの成否判定。この場合は85以下で成功。)
s1d100(シークレットでふる)
1d100目星(最後に技能名を入れることで何の目的でダイスを振ったのかがわかりやすくなります)
■ダイスボット(BcDice)のコマンド
TRPGスタジオでは、上記のコマンドに加えて「どどんとふ」などで採用されている ダイスボットも振ることができます。ルーム編集画面でシステムを選択しておくことで対応するダイスボットを使用することができます。
BcDiceを降る場合は「/d」ではなく「/」スラッシュのみ入力します。
(例) / 3d6
BcDiceの詳しいコマンドやダイスの種類については以下のリンクを確認してください
BcDiceドキュメント
管理・素材追加
GMはルーム全体の動作を制御する、管理機能を使用することができます。
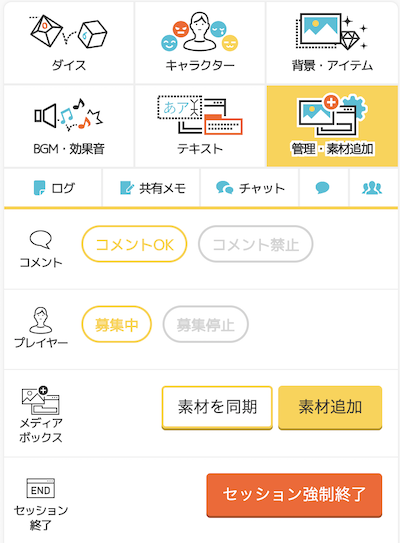
■コメント
セッション中に、プレイヤーや見学者がコメントを投稿できるかどうかを設定できます。例えば、ネタバレを禁止したいタイミングだけコメントを拒否できるようにしたり、あるいは最初から最後までコメント禁止することもできます。
■プレイヤー
セッションの時に、プレイヤーの募集を停止したり、再募集したりできます。これは、セッションを回すのに必要なプレイヤーが揃ったタイミングで、募集停止にしておくと良いでしょう。
■メディアボックス
セッション中、使用しているメディアボックスに素材を追加して、現在のセッションに反映することができます。追加が完了後に、反映させるためには『素材を同期』ボタンを押してください。
■セッション終了
ブラウザを閉じただけでは、ルームは終了しません。制限時間が0になるか、この「セッション終了」ボタンを押したタイミングで セッションが終了してアクセスできなくなります。
最後にこのボタンを押して、セッションを終了させて下さい。
ログ
過去の発言やストーリーを見返すことができます。
重要だと感じた発言の場合、スターをクリックしておくことで、お気に入りに登録できます。
あとから、お気に入りに登録したものだけを表示することもできます。
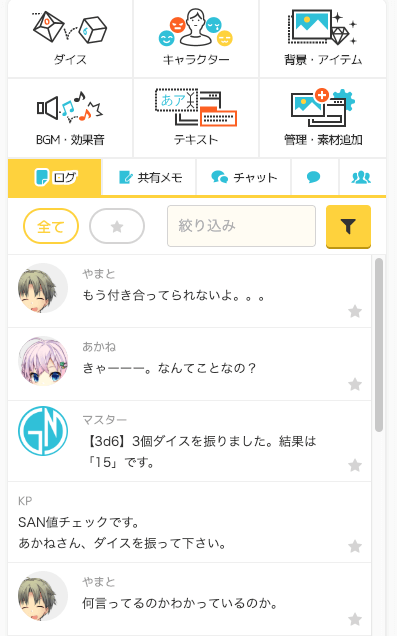
キャラシ・共有メモ
TRPGスタジオでは、キャラクター毎にキャラシをつくって持ち込むことができる機能があります。
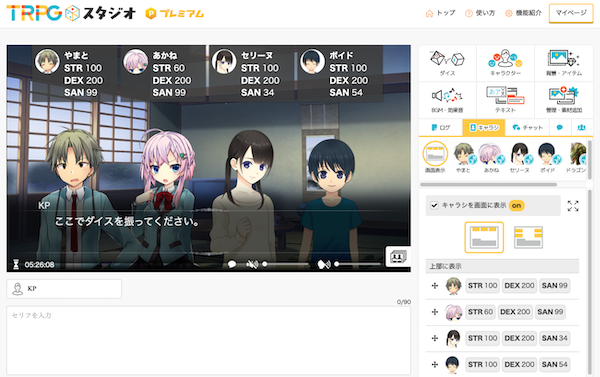
解説については専用ページを用意していますので、以下をご確認ください。
>>キャラシ機能の使い方。解説ページへ
チャット
個別チャットが使用できます。
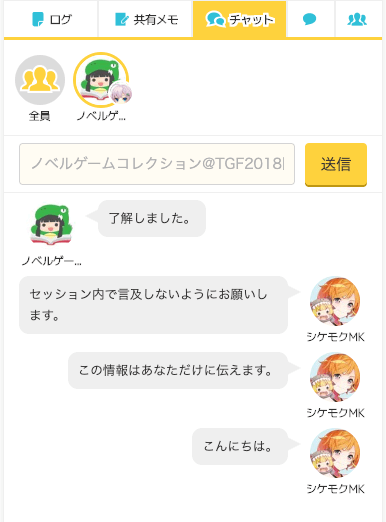
チャット機能は次のような特徴があります。
- GMはすべてのプレイヤーと個別チャットできる
- PLもすべてのGM・プレイヤーと個別チャットできる
- 「全員」はGMとすべてのプレイヤーが参加するグループチャット
コメント
セッションにコメントを流すことができます。
参加者以外にも、閲覧している人と一緒に盛り上がれる機能です。
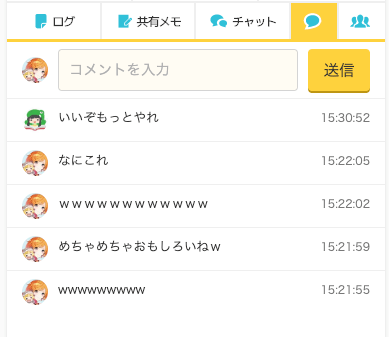

コメント自体を禁止したい場合は、GMが管理タブから、コメント停止を設定して下さい。
また、メイン画面にコメントを流したくない場合は、メイン画面右下のコメントアイコンを押すことでミュートできます。
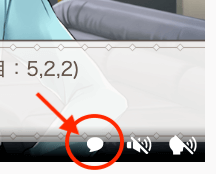
メンバー
セッションに入室しているユーザーが表示されます。
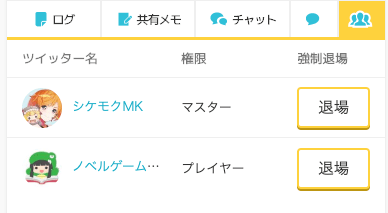
表示されるのは
- GM
- プレイヤー
- ログインしている閲覧者
GMはプレイヤーを強制的に退場させることができます。
★プレイヤーを解除する
一度プレイヤーになったユーザーは、自分からプレイヤーから降りることはできません。
ただ、担当するキャラクターを間違えてしまったり、変更したい場合があるかもしれません。
その場合は、GMがプレイヤーを退場させてください。
ここから退場させることで、プレイヤー状態がリセットさせることができます。
シーン機能
画面を保存して好きなタイミングで復元することができる機能です。
保存したいシーンで、画面右下のシーンアイコンをクリックしてください。

シーン保存をクリックすると、シーン一覧に追加されます。
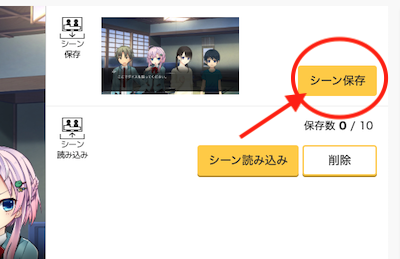
あとは好きなタイミングでシーンを選択して「シーン読み込み」をクリックすると画面を復元することができます。
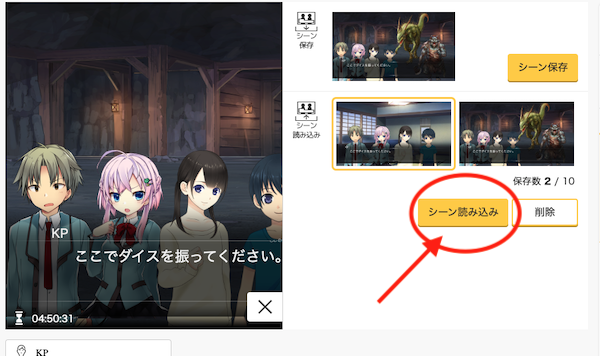
★プレミアム特典
通常は1セッションで保存できるのは3シーンまでですが、プレミアム会員になると10シーンまで保存できます。