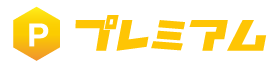セッションを開始する
この章では、ルームを作成し、セッションを起動するところまで解説します。
一人でもセッションを立ち上げることができるので、気軽に試してみましょう。
ルーム作成
セッションを立ち上げるには、まず自分のルームを作る必要があります。
「ルーム」とはセッションを遊ぶための部屋だと思ってください。
その部屋が遊べる状態にすることを「セッションを起動する」といいます。
左メニューから「ルーム管理」-「新規ルーム作成」をクリックします。
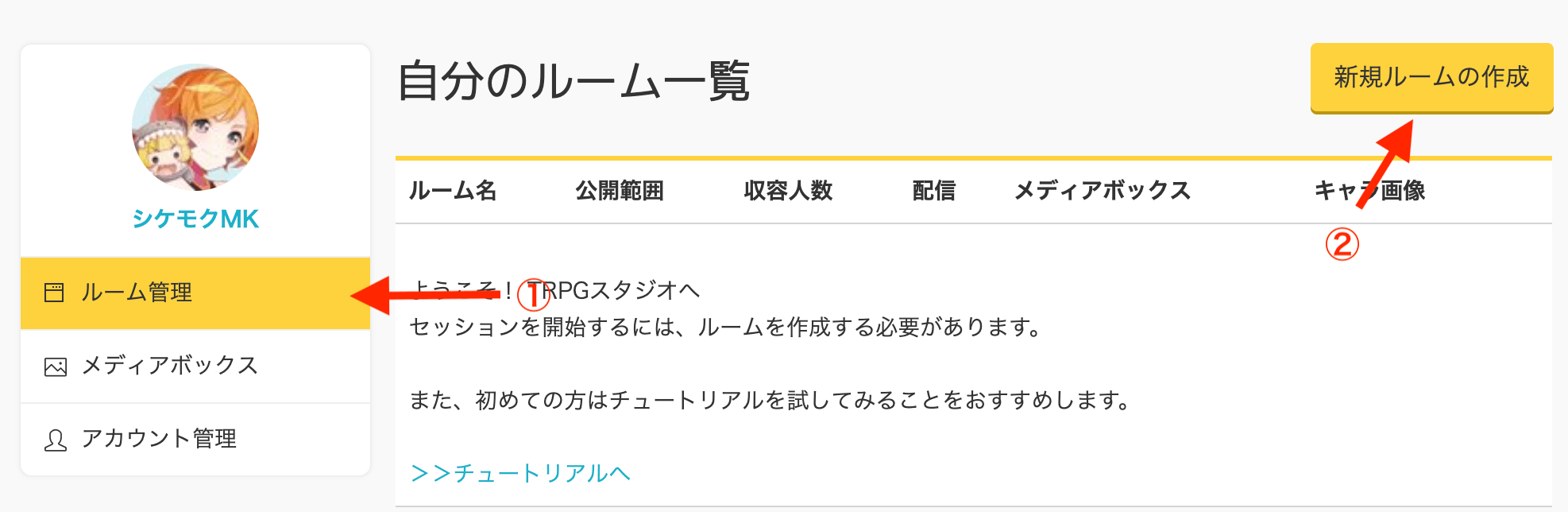
ルーム作成画面が表示されたら、必要項目を入力していきます。
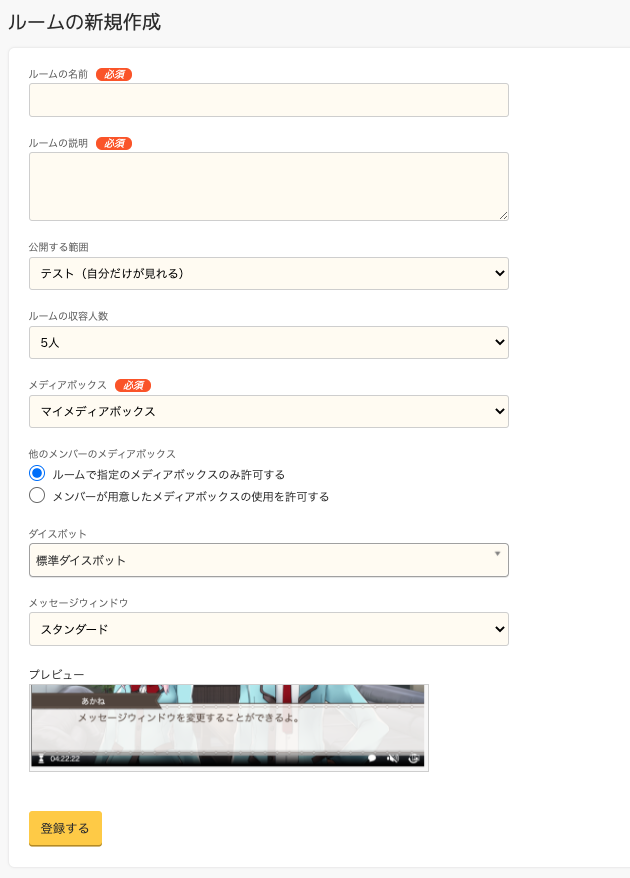
それでは、入力項目について説明していきます。
「ルーム名」
ルームに名前をつけます。わかりやすく判別できる名前をつけておきましょう。「ルームの説明」
ルームの説明を記入して下さい。プレイヤーも確認できるのでルールや注意事項などを記入しておいてもいいでしょう。
「公開する範囲」
次の4つから選択します。- テスト(自分だけが見れる)
- プロテクト(URLを知っている人が見れる。ログイン必須)
- プライベート(URLを知っている人が見れる。ログイン不要)
- オープン(誰でも見れる、トップページに表示)
「プロテクト」「プライベート」は参加者が決まっている場合や、親しい人だけに公開したい場合に使用します。
「オープン」については、誰でもセッションに参加したり、見学できるモードです。 さらにTRPGスタジオのサイト内で、セッション中であることが告知されるので、多くに人に見てもらいながら盛り上がりたい時に選択しましょう。
今回はテスト用なので「テスト」を選択しておけばいいでしょう。
実際にセッションを行う時は「テスト」だと他のプレイヤーが入室できませんので、本番前に編集するのを忘れないようにしましょう。
ルームの収容人数
セッションに入れる人数の上限を設定します。つまりGM + プレイヤー + 閲覧者を足した人数です。
ここに設定した人数以上がセッションに入ろうとすると入室できなくなります。
メディアボックス
自分の作成したメディアボックスから選択できます。ここでは、前の章で作成したメディアボックスを選択しておきましょう。
このルームで使用するメディアボックスを1つ選択します。
1つのルームに持ち込めるメディアボックスは1つです。
他のメンバーのメディアボックス
他のメンバー(プレイヤー)が、それぞれメディアボックスを持ち込めるか否かを設定できます。ルームで指定のメディアボックスのみ許可する
こちらを選択すると、セッションに参加するプレイヤーは、自分の素材を使用することができません。
GMがセッションの世界観を統一したりコントロールしたい場合はこれを選択します。
ただし、このモードだと、プレイヤーのキャラクターはGMがすべて用意しておく必要があります。
メンバーが用意したメディアボックスの使用を許可する
こちらを選択すると、プレイヤーがセッションに参加するとき、自分でメディアボックスを持ち込むことができるようになります。
つまり、プレイヤーがセッションで操作するキャラクターの立ち絵に好きな画像を持ち込むことができるわけです。
ただし、この場合参加プレイヤーに予めメディアボックスでキャラクターの作成をお願いしておく必要があります。
ダイスボット
「どとんとふ」等で採用されている「BcDice」をTRPGスタジオ上で使用することができます。どのシステムを選択しても「標準のダイスボット」と「TRPGスタジオ用のダイスコマンド」は必ず利用できます。
★ワンポイント
メディアボックスの持ち込みを許可の設定の場合でもGMの用意したメディアボックスのキャラから選択しても問題ありません。
キャラ素材を自分で作れる人は自分で。手軽に参加したい人には予めキャラ素材を用意してあげるとスムーズです。
入力が完了したら、最後に「登録する」ボタンを押します。
ルーム一覧に追加されていれば成功です。

セッションの起動
それでは、ルームからセッションを起動してみましょう
ルーム一覧から「セッション開始」ボタンを押します。

確認画面が表示されるので、問題なければそのまま「セッション開始」を押します。
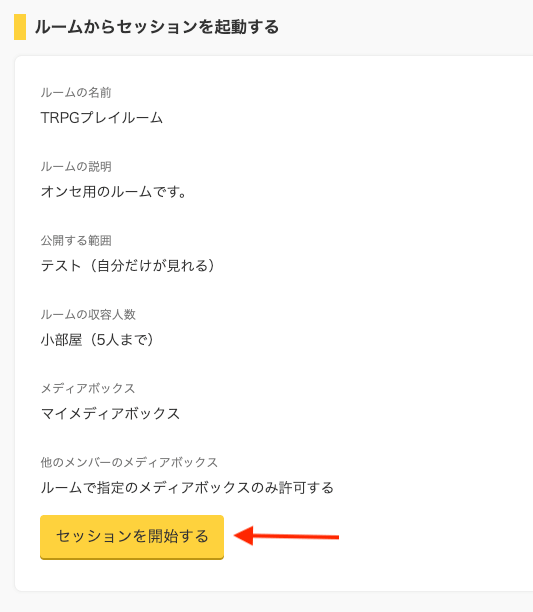
すると、次のような画面が表示されてセッション画面が開けば成功です!
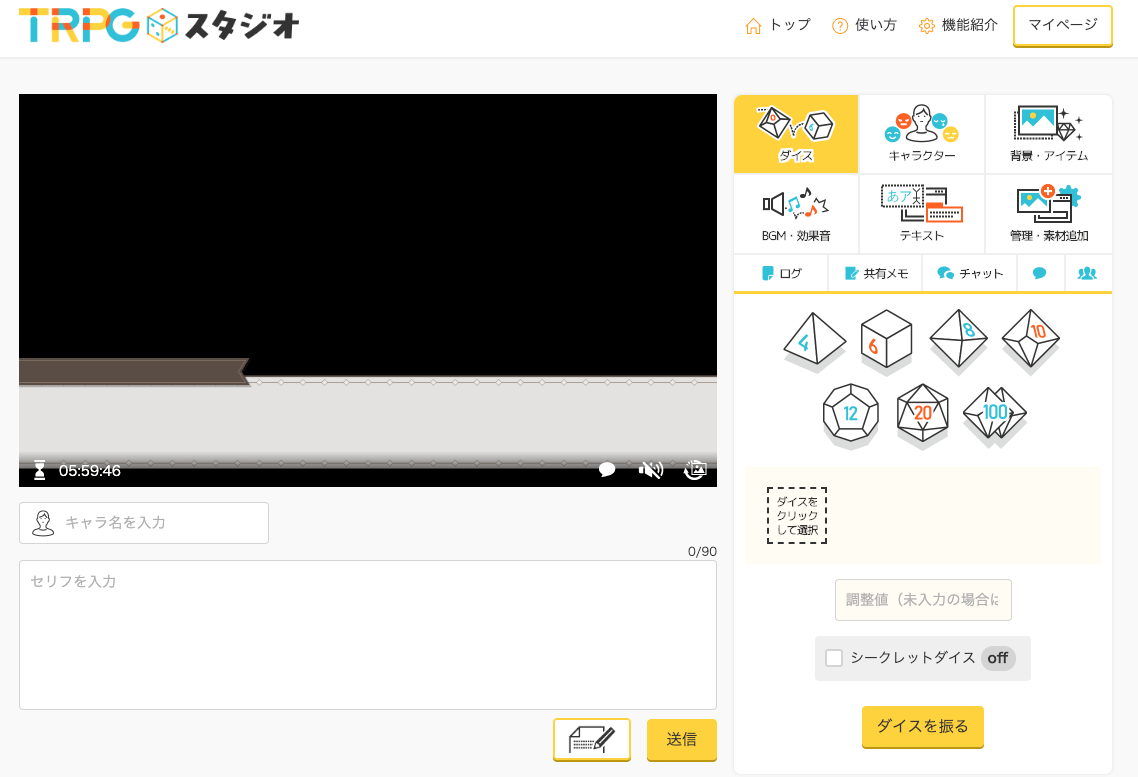
これで、セッションを遊ぶ準備が整いました。
★設定を変更して起動するには
セッションを起動するとき、設定を変更したい場合に、その度にルームを作成する必要はありません。
ルームの情報を編集して、セッションを開始すればよいです。
ルーム情報の編集は、ルーム一覧画面の「歯車アイコン」をクリックしてください。
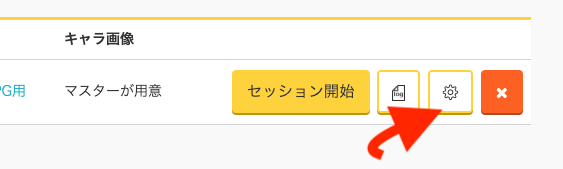
ルーム情報が編集できるので、更新した後、セッションを起動することができます。
参加プレイヤーにURLを知らせる
セッションを起動させたら、今度は参加者にURLを共有しましょう。
ブラウザバーのURLでも良いですし、画面下に簡単にコピーできたり、SNSで共有できる機能もありますので、活用しましょう
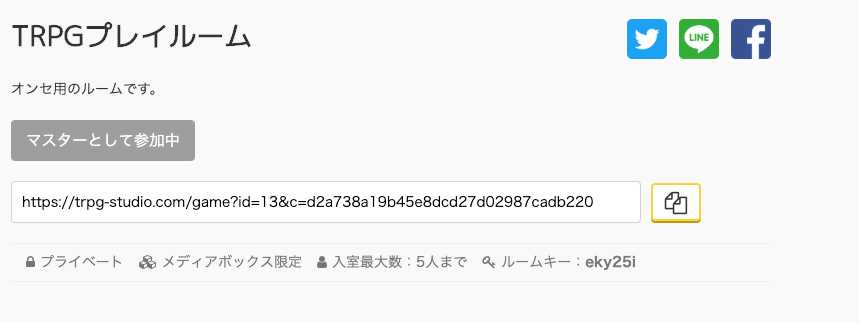
オープンモードの場合は、TRPGスタジオのトップページに表示されます。
プロテクト・プライベートモードの場合、URLにアクセスすることでセッションを見たり、参加することが出来るので
身内だけでセッションを楽しみたい場合、URLの取扱には注意しましょう。
URLはセッションが終了するまで同じURLです。
セッションが終了した後、同じルームから新規にセッションを立ち上げた場合は、URLが変わりますのでご注意下さい。
ルームキーでセッションを共有する
通常はURLでセッションを共有して問題ないのですが、なんらかの理由でURLを知らせることがむずかしい場面があります。
その場合、文字からルームを探し出せる「ルームキー」を活用しましょう。
セッションの情報画面に、ルームキーが表示されています。
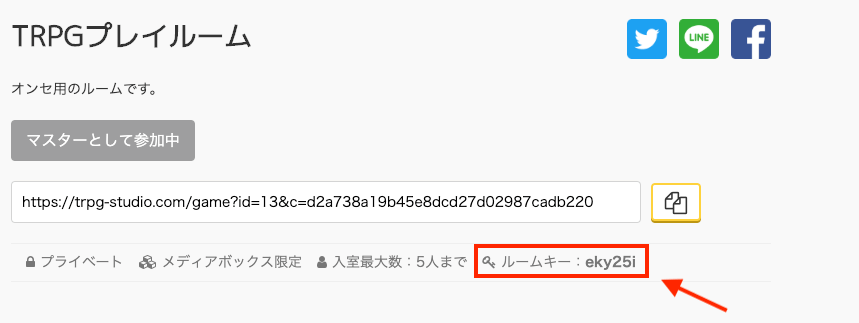
この6桁の英数字をプレイヤーに伝えて下さい。
プレイヤーは左メニューの「セッション」からルームキー検索画面に移動します。
先程の6桁のルームキーを入力して「入室」をクリックします。
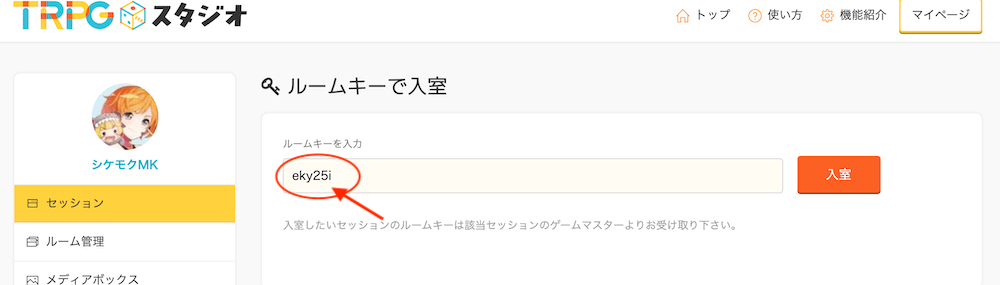
これでセッションに入室することができます。
特にスマートフォンのPWA版で参加する人はこの方法以外でセッションに参加できません。
プレイヤーさんにきかれたら、教えてあげで下さい。
プレイヤー参加申請を受け取る
メンバーにURLを共有した後、プレイヤーとして参加してもらうには「プレイヤー申請」をして貰う必要があります。
プレイヤーさんが迷っている時は、プレイヤー側の操作マニュアルを用意していますので、よろしければご活用下さい。
>>プレイ画面(プレイヤー)の解説ページ
GMはプレイヤーから参加申請を受けると次のような確認ダイアログが表示されます。
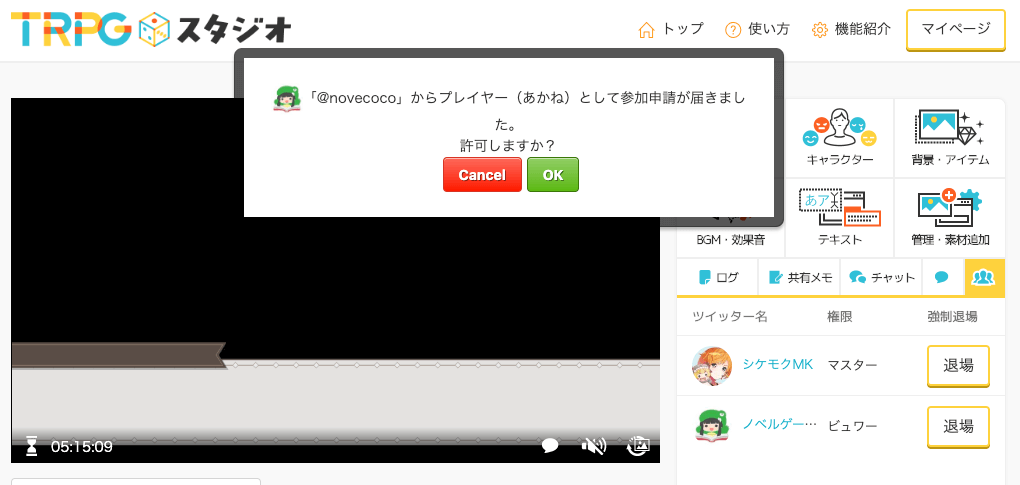
ユーザーとキャラクターに問題がなければ『OK』を押して申請を承認して下さい。
これで、プレイヤーとしてセッションに参加してもらうことができます。
ちなみに、一度プレイヤーになると、自分でプレイヤーをやめることはできません。
間違えて申請OKしてしまった場合は、GMがメンバータブから「退場」を押して解除します。
すると、もう一度プレイヤー申請をやり直すことができます。
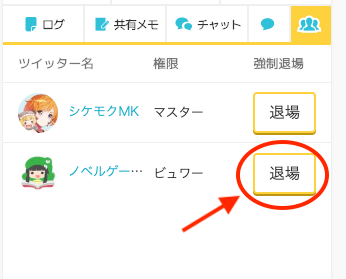
続いては、セッションが起動したので
GMとしてオンラインセッションを進めるための機能を確認してみましょう。
次:プレイ画面(GM)