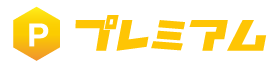キャラシ機能を使用する
キャラシを使ってセッションを楽しむことができます。
GMが用意したキャラシを使用することもできますし、PLがキャラシを作ってセッションに持ち込むこともできます。
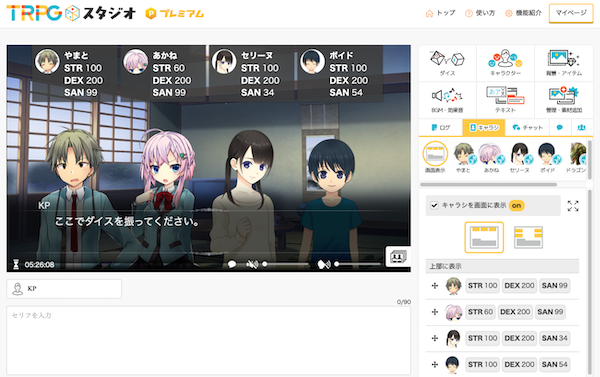
自分でキャラシを組み上げてセッションに持ち込める機能。プレイ画面に常時表示もできる。
キャラシの作成
キャラシはメディアボックスに作成することができます。
まずは、メディアボックスを開いてください。
続いて「キャラシ」タブをクリックします。
その後、①キャラシを用意したいキャラクターを選択してください。
(キャラクターが存在しない場合は、先にキャラクターの作成を行ってください。)
②基本情報を入力します。
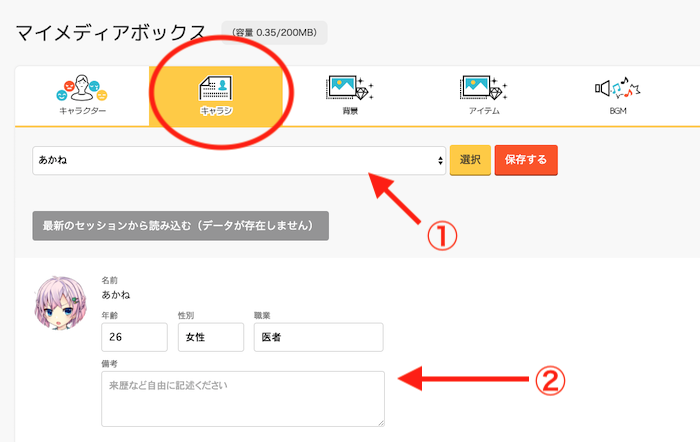
入力が完了したら「保存する」ボタンを押してみましょう。
キャラシは編集したらこまめに保存するのを忘れないようにしてください。
フォームの追加
キャラシは「フォーム」というパーツを追加して組み合わせていくことで作ることができます。
現時点で用意されているフォームは次のとおりです。
- 数字リスト
- テキストリスト
- メモ
- 秘匿メモ
- 数字テーブル
- テキストテーブル
- 変則テーブル
「数字リスト」を選択して「+フォームを追加」をクリックします。
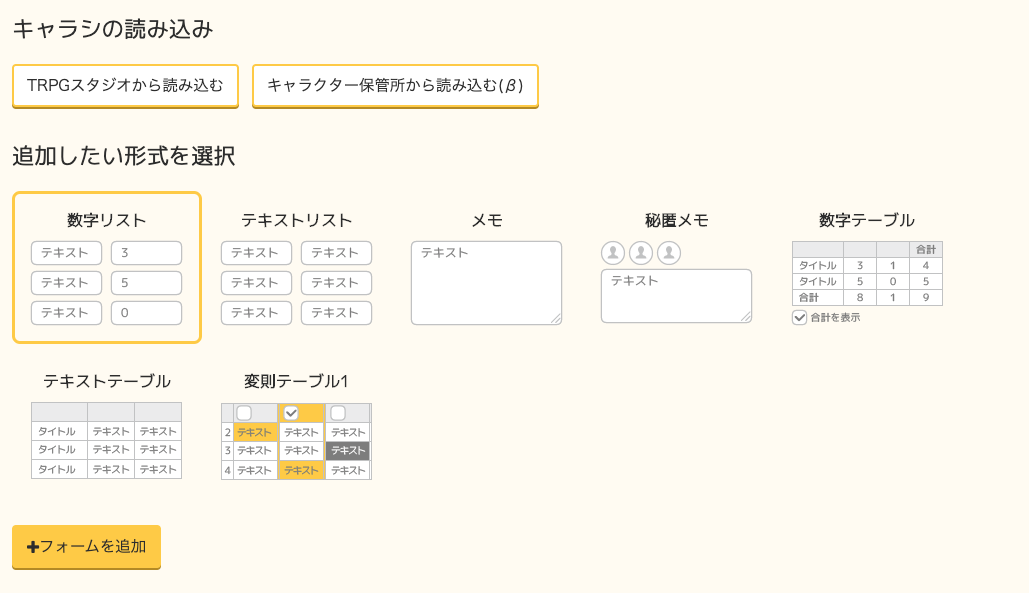
すぐ下に「数字リスト(新規)」という項目が追加されましたね。
歯車アイコンをおして、フォームの名前を修正しましょう。今回は「ステータス」としておきます。
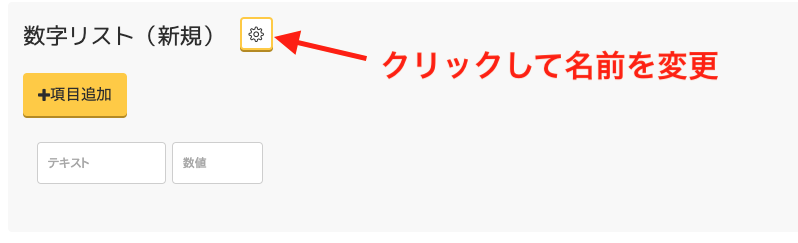
次に「項目追加」ボタンをクリックして、リストを3個まで増やしてください
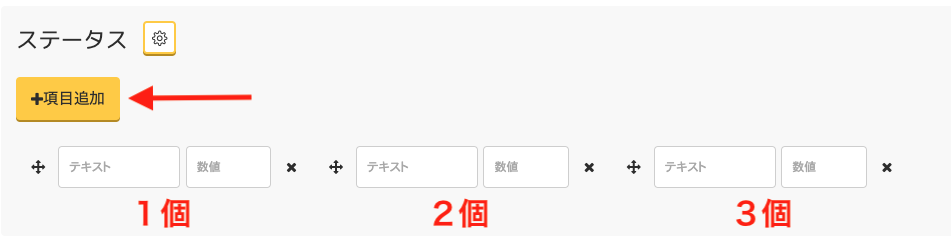
それぞれのリストに名前と数字を入力します。
(矢印アイコンでドラッグ&ドロップすることで、順番を入れ替えることもできます)
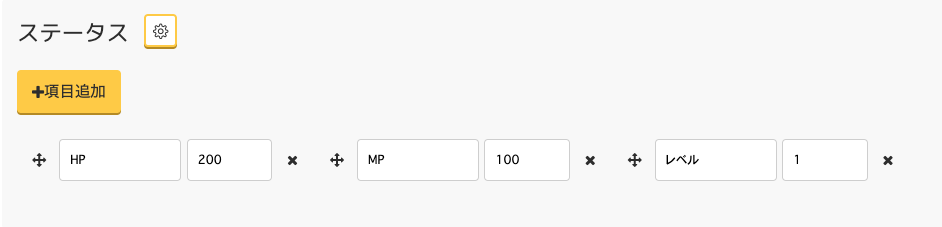
完了したら、保存をクリックして、キャラシを保存しておきましょう。
このように、フォームを追加して、TRPGセッションにあわせて最適なキャラシを用意しましょう。
例えば、このキャラシを実際のセッションに持ち込むと次のように表示されます。
■キャラシタブ
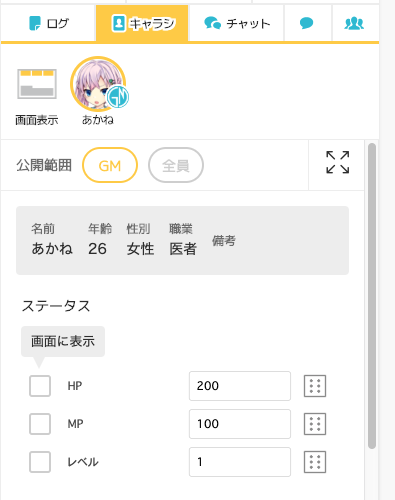
■プレイ画面

フォームは様々な種類があります。
また、1つのキャラシに複数フォームを追加できるので、いろいろ組み合わせて使いやすいキャラシを構築してください。
キャラシのコピーと共有
複数のキャラシを準備する場合、すべてを最初からつくっていたら大変ですね。
TRPGスタジオでは、キャラシを簡単にコピー・共有することができます。
それでは、新しいキャラ「やまと」を用意して、先程つくったキャラシをコピーしてみましょう。
キャラシのコピーは「テキスト形式」と「キャラシID」の2つの方法があります。
■テキスト形式
現在のキャラシの状態をテキストデータとして保存できます。ある状態のキャラシを保存したい場合に便利です。
■キャラシID
シンプルなコードを使って、キャラシを他人と共有できます。
ただし、キャラシIDを共有したあとに修正を行うとその後にコピーしたキャラシは変更が反映されるのでご注意ください。
テキスト形式で読み込み
最初にテキスト形式でコピーする方法をみてみます。
先程、作成したキャラシで画面をスクロールして一番最後にある「キャラシをテキストデータで出力する」をクリックしてください。
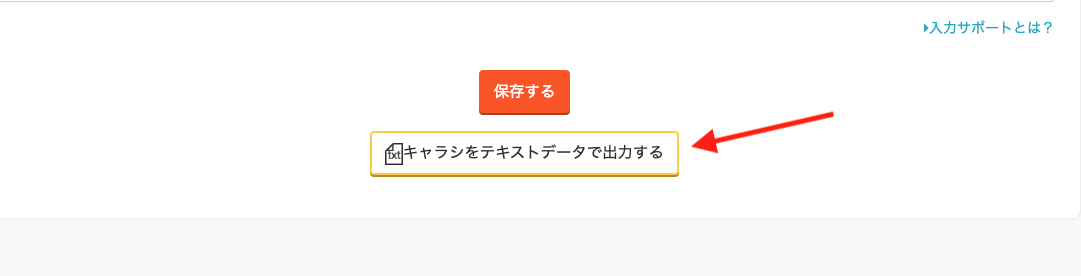
するとtxtファイルがダウンロードできます。この中身をメモ帳などのエディタで開いてください。
中には
{"info":{"chara_name":"あかね","age":"26",〜
みたいな文字が並んでいると思います。
次に新しくキャラシをつくりたいキャラを選択した状態で「①TRPGスタジオから読み込む」をクリック→②先程入手したテキストをすべてコピーして貼り付ける。
→「③テキストから読み込む」をクリックしてください。
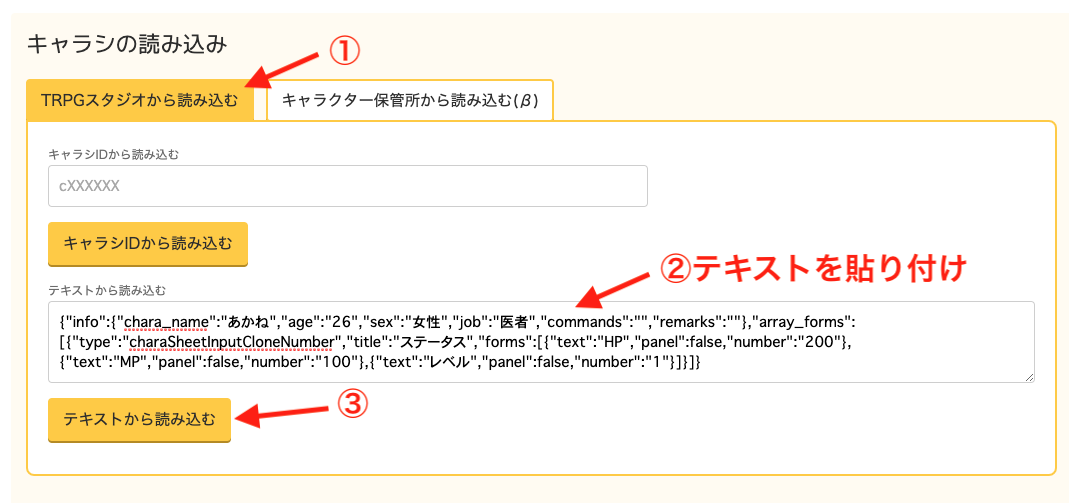
キャラシの状態がそのまま復元できていることが確認できますね。
ここから、独自に値を修正したり、フォームを追加することもできます。
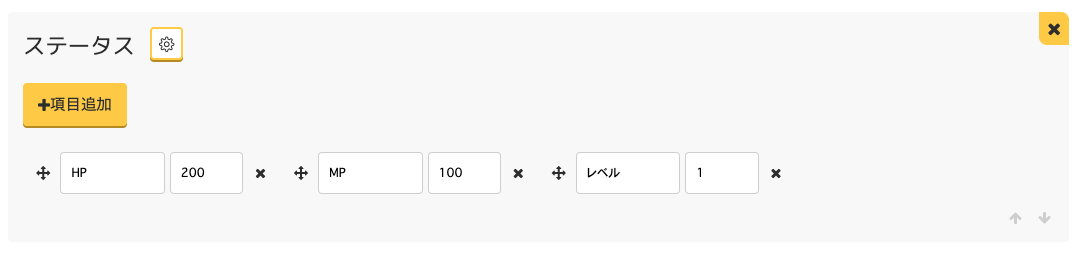
最後に、キャラシを保存して完了させてください。
キャラシIDで読み込み
シートを保存するとキャラシIDが発行されます。このキャラシIDをつかって復元することもできます。
他人と共有するときも、このキャラシIDを渡すだけで済むので簡単です。
ただし、キャラシIDを発行したタイミングではなく、キャラシIDを使ったときの状態が復元されるのでご注意ください。
キャラシIDは画面の右上に記述されています。
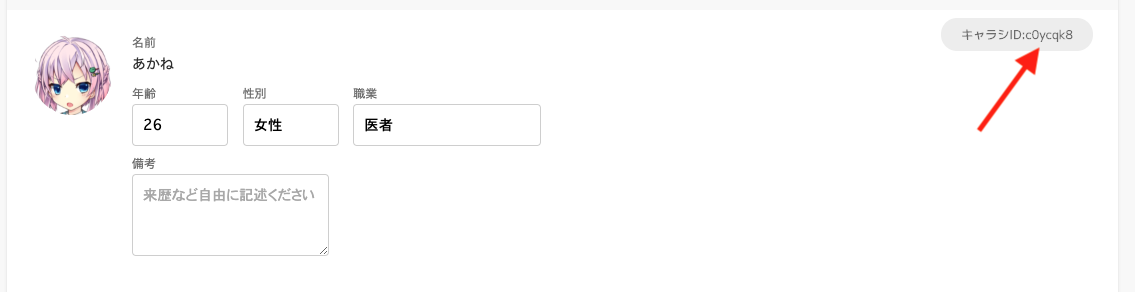
先ほどと同様に、TRPGスタジオから読み込むを押してキャラシIDを入力後「キャラシIDから読み込む」をクリックします。
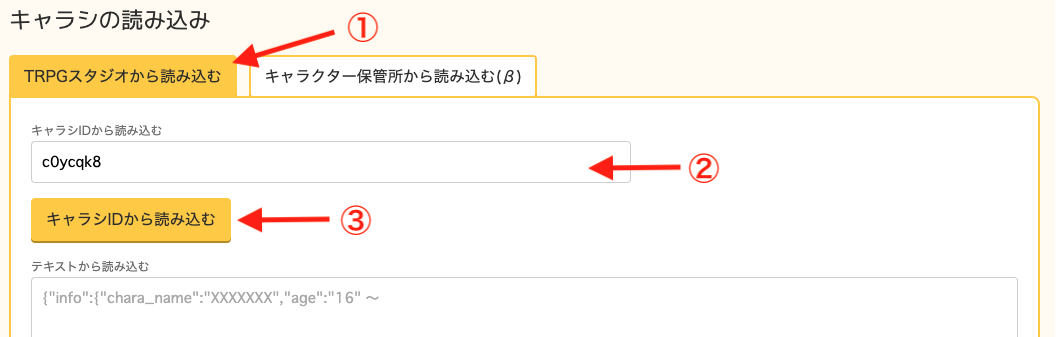
キャラシが復元されていれば、成功です。
セッションでキャラシを使う
メディアボックスで定義したキャラシは、そのままセッションに持ち込むことができます。
GMはセッションを立ち上げると、キャラクター全員分キャラシが設定されているのを確認できます。
(注)キャラシが未作成のキャラクターは共有メモが自動的に配置されます
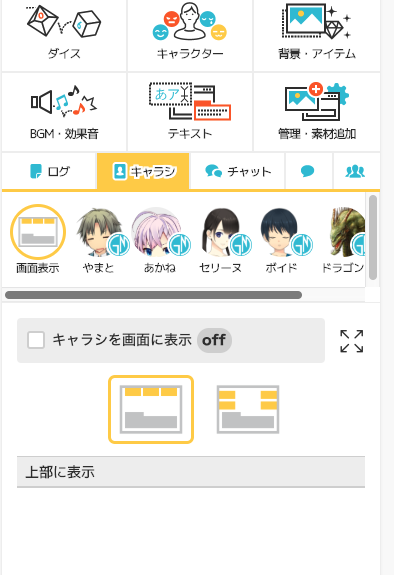
GMとPLでキャラシの見え方が異なります。
GMはすべてのキャラシを最初から確認できますが、PLは自分の担当キャラとGMが許可したキャラシだけ見ることができます。
なので、初期状態のPLの画面を見てみるとキャラシが1つも表示されていないことがわかります。
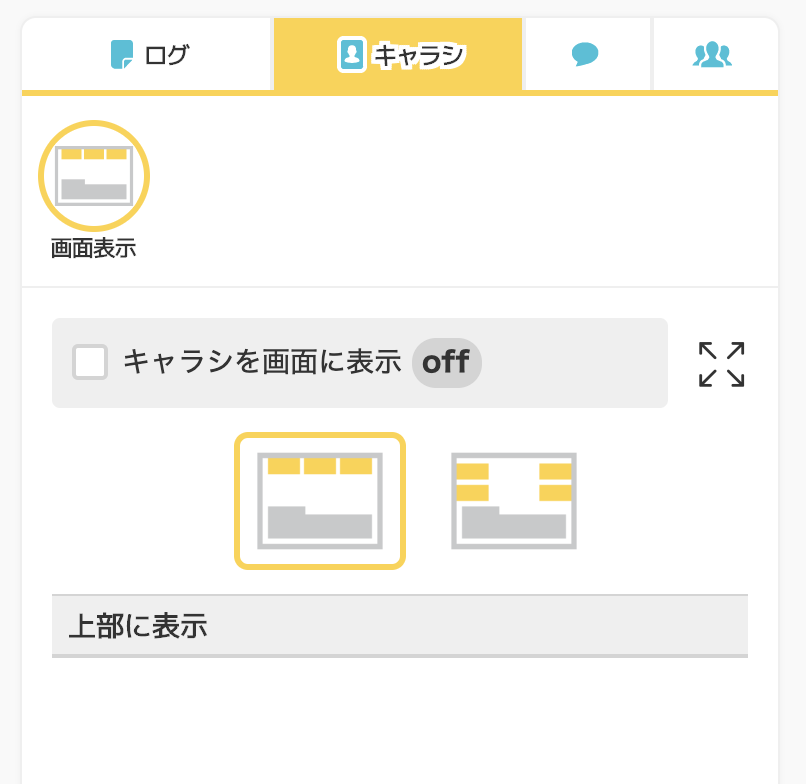
PL側はキャラシに何も表示されていません。
それでは、ここでPLが参加申請をGMに送ってセッションに参加してみます。
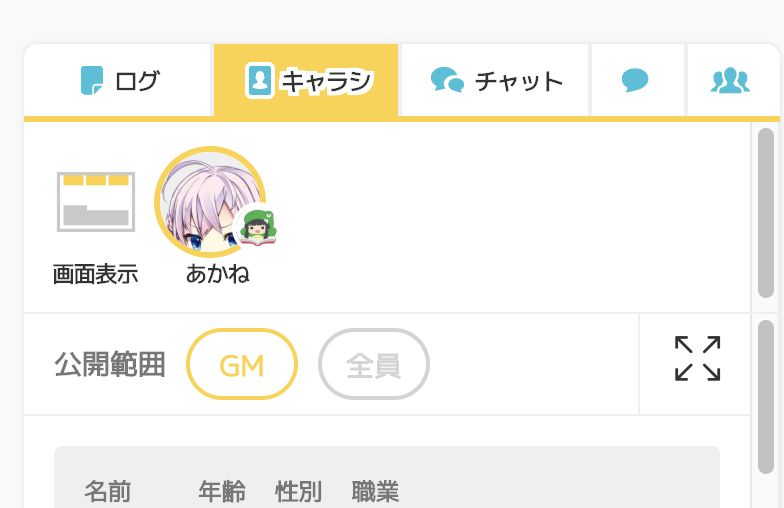
PL側のキャラシに自分のキャラシが表示されました。
この時点で自キャラのキャラシを変更することができるようになっています。
ただし、この時点でもキャラシを確認できるのはGMと担当PLだけです。
全員が見れる状態にしたい場合は「公開範囲」を変更してください。
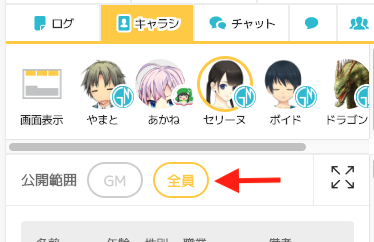
公開範囲を「全員」にするとGM/PL/閲覧者の全員がキャラシの状態を見ることができるようになります。
ただし変更はGMと担当PLのみです。
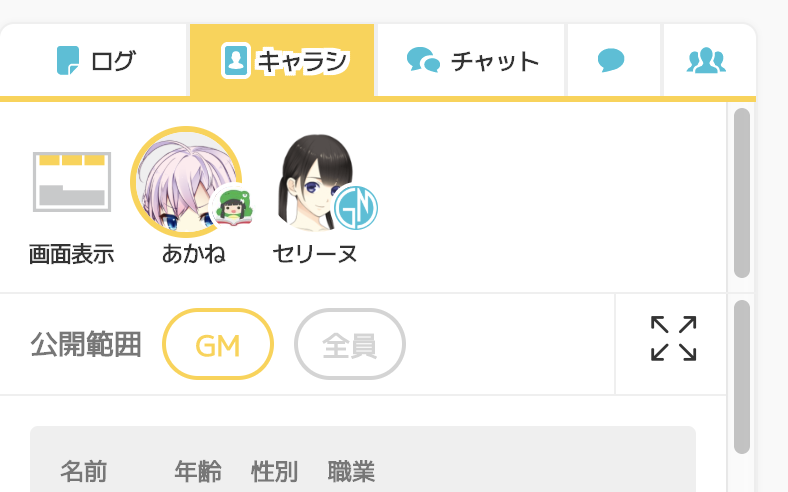
PLの画面にもキャラシが表示されました。
まとめると
- GMはすべてのキャラシを閲覧・変更できる
- PLは担当キャラのキャラシを閲覧・変更できる
- PLは担当キャラ以外のキャラシを閲覧・変更できない。
- ただし、PLは担当キャラ以外でも公開範囲が「全員」になっているキャラシは閲覧できる
あとから公開範囲を変更することで、PLに存在を知らせたりすることができます。
キャラシをプレイ画面に表示する
キャラシのフォームのうち
- 数字リスト
- テキストリスト
すべてが表示されるわけではなく、表示する項目や順番を選択することができます。
まず、キャラシタブの「画面表示」を選択して「キャラシを画面に表示」にチェックを入れてください。
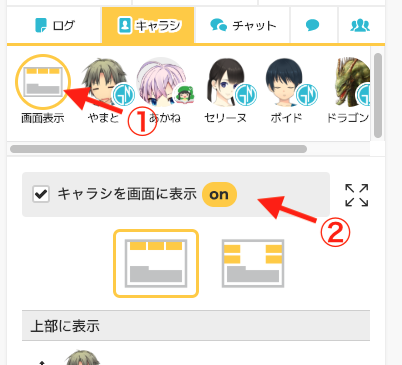
続いて表示したい項目を選択します。
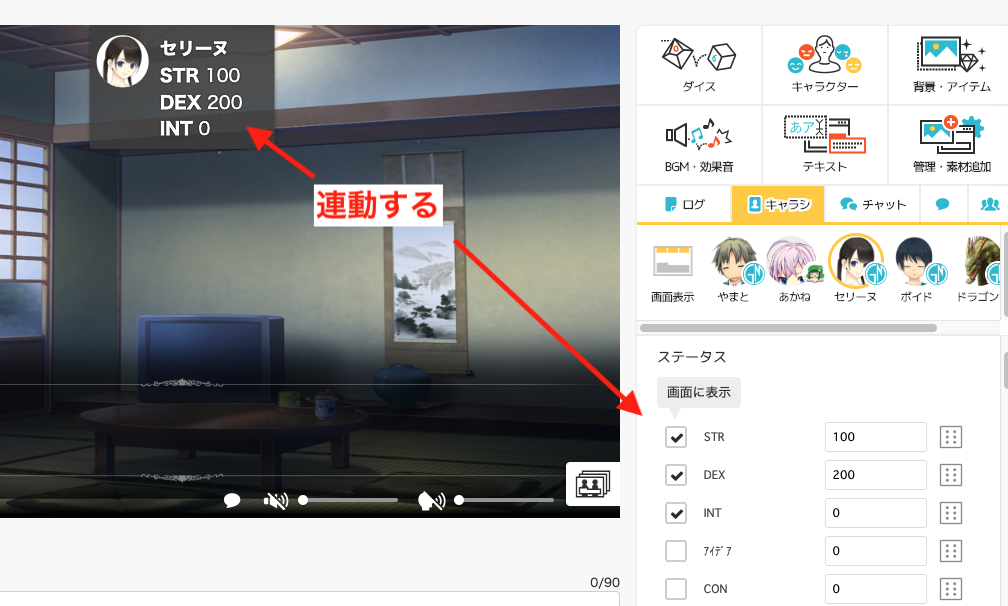
プレイ画面と連動して表示されているのが確認できますね。
また、キャラや項目の表示順は画面表示タブで細かく制御することができます。
ドラッグ&ドロップで見やすい順番に並び替えてください。
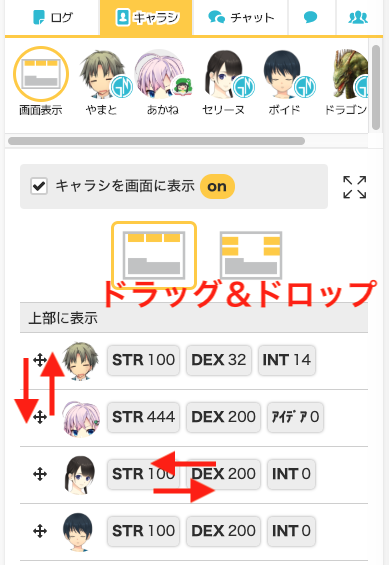
その他
■セッション中にキャラシの修正をしたい
セッションが始まったあと、メディアボックスのキャラシを修正した場合、セッションに反映するには次の操作が必要です。
・GMが管理するメディアボックスの場合
GMが「素材を同期」ボタンを押してください。このタイミングで全員のキャラシが最新のものに更新されます。
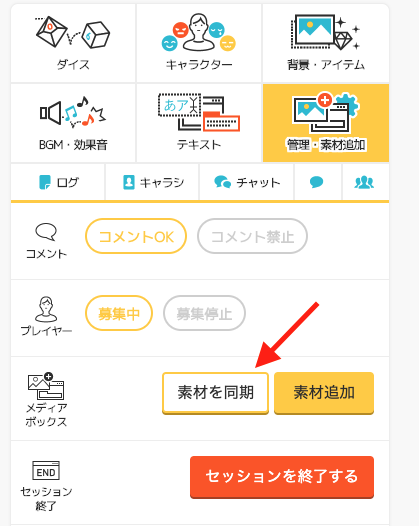
・PLが持ち込んだメディアボックスの場合
GMがセッションからPLを一度退場させてください。
その後、再度参加申請を行うことで、変更後のメディアボックスとキャラシを反映することができます。
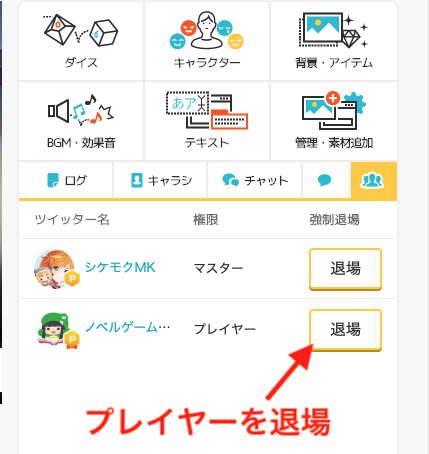
■メディアボックスにセッションの結果を反映したい時
セッションを閉じた後、メディアボックスのキャラシを確認すると、
最後にそのキャラでセッションを遊んだ時間が表示されています。
(表示されていない場合はバックアップ前です。セッション閉じるタイミングで保存されます)
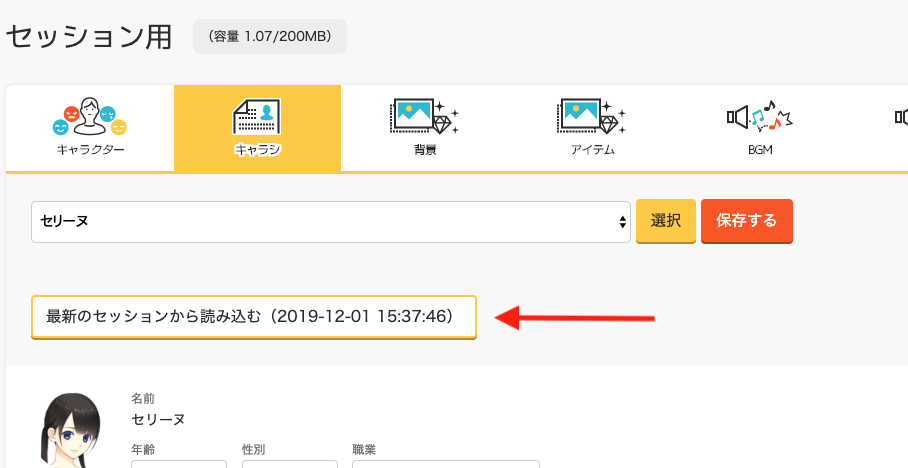
あとは「最新のセッションから読み込む」をクリックして保存すると、セッションの結果をメディアボックスに反映して保存することができます。
キャラシを保存する前に、新しくセッションを開始してしまうと、上書き保存されるので、セッションが終わった直後に作業しておきましょう。